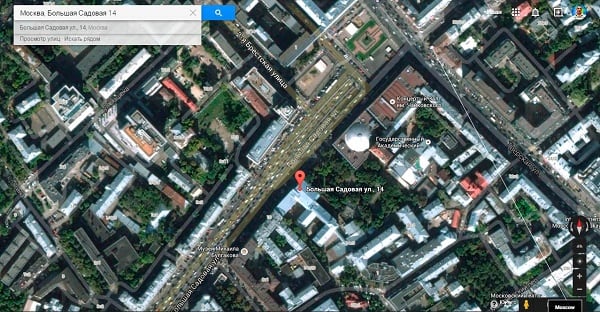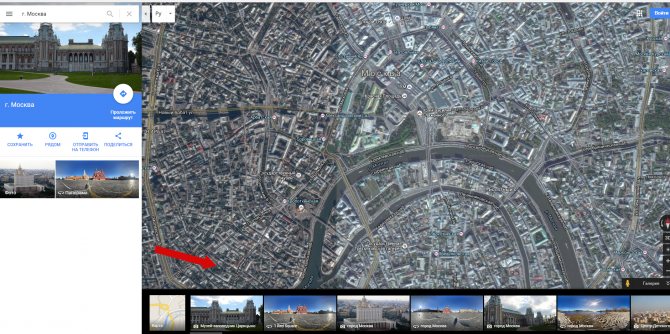Планета земля со спутника
Содержание:
- Как посмотреть, где вы были
- Карта спутника: применение и цели
- Как удалить историю местоположений
- Nokia Maps – картографический сервис от «Нокиа»
- Режим спутниковой карты мира
- Как пользоваться Google Maps онлайн
- Следующая возможность сервиса Google карты – 3D панорамы улиц.
- Google Maps
- Что такое Google Maps
- Рейтинг лучших программ навигаторов для мобильных устройств
- Microsoft Bing – спутниковые карты онлайн от Майкрософт
- Что такое Просмотр улиц от Google (Google Street View)
- Вариант 1: ПК-версия
- Как в Яндекс Картах на телефоне посмотреть панораму
- Как находить объекты на сервисе Google карты?
- Режим спутниковой карты мира
- Спутниковые карты Yandex
- Можно ли увидеть дома и улицы в реальном времени
- Широкие возможности ПО Google Maps
- «Панорамы» на официальном сайте мэра Москвы
Как посмотреть, где вы были
Вы можете посмотреть места, которые посетили, и расстояние, которое преодолели, а также способ передвижения (например, пешком, на велосипеде, на машине или общественным транспортом). Расстояния указываются в милях или километрах, в зависимости от страны.
- Откройте Google Карты на компьютере.
- Войдите в тот же аккаунт Google, что и на мобильном устройстве.
- В левом верхнем углу страницы нажмите на значок меню .
- Выберите «Хронология» .
- Выберите день, месяц и год.
Совет. Чтобы посмотреть места, которые вы недавно посещали, нажмите на значок меню Ваши места Посещенные.
Как посмотреть, когда вы были дома или на работе
Если вы добавили рабочий и домашний адреса, они будут появляться в хронологии.Также эта информация может использоваться в других продуктах и сервисах Google.
Подробнее о том, как добавить домашний и рабочий адреса…
Карта спутника: применение и цели
В настоящее время карта мира со спутника в реальном времени применяется во многих областях: анализируется состояние сельскохозяйственных полей, лесов, океана и опознания местоположения друзей с помощью смартфона. Для этих ресурсов используется спутниковая карта Гугл.
Основной целью использования спутниковых снимков мира от Google остается навигация. На сайте Voweb.net представлена диаграмма мира с отображением континентов, государств, городов, улиц и трасс. Это помогает сориентироваться в местности, оценить ее ландшафт и просто путешествовать по Земле, не выходя из дома.
Как удалить историю местоположений
Важно! Удаленные данные из истории местоположений нельзя будет восстановить в хронологии. Если у вас включена история приложений и веб-поиска, но вы удалите историю местоположений, ваши геоданные могут по-прежнему сохраняться в аккаунте при использовании других сайтов, приложений и сервисов Google
Например, данные о местоположении могут сохраняться в результате действий в Google Поиске и на Картах. При определенных настройках камеры эта информация добавляется в сведения о фото.
- Откройте приложение «Google Карты» на устройстве Android.
- Нажмите значок профиля «Хронология» .
- Нажмите на значок «Ещё» Настройки.
- Прокрутите до раздела «Настройки местоположения».
- Чтобы удалить историю за определенный период, нажмите Удалить часть истории местоположений.
- Чтобы удалить всю историю, выберите Удалить всю историю местоположений.
Подробнее о том, как изменить или удалить историю местоположений…
Как настроить автоматическое удаление истории местоположений
Вы можете настроить автоматическое удаление истории местоположений, которая хранится более 3 или 18 месяцев.
- Откройте приложение «Google Карты» на устройстве Android.
- Нажмите значок профиля «Хронология» .
- В правом верхнем углу нажмите «Ещё» Настройки и конфиденциальность.
- Прокрутите экран до раздела «Настройки местоположения».
- Нажмите Автоматически удалять историю местоположений.
- Следуйте инструкциям на экране.
Как повысить точность хронологии
Иногда в хронологии могут встречаться ошибки. Например, если вы обедали в ресторане в центре города, в хронологии может быть указан соседний ресторан. Чтобы повысить точность хронологии и снизить вероятность ошибок, вы можете сделать следующее:
- Включите историю приложений и веб-поиска. Если она уже включена в течение определенного периода, данные за этот период будут учитываться в хронологии. Например, если вы искали в Google Поиске ресторан, это поможет нам выбрать из нескольких мест по соседству именно то, где вы побывали.
- Подтверждайте места вручную. Вы можете сами отмечать в хронологии посещенные места.
Как сохранять историю поиска и данные о просмотренных сайтах в Google
Если история приложений и веб-поиска включена и вы вошли в свой аккаунт, в Google сохраняются данные о ваших поисковых запросах и действиях в браузере, в том числе и местоположение. Эта информация помогает определить, какие места вы посещали, и повысить точность хронологии.
Примечание. Если история приложений и веб-поиска выключена, вы не сможете изменять места и действия в хронологии, но сможете удалить историю местоположений за день или все время.
Как включить историю приложений и веб-поиска
- Откройте приложение «Google Карты» на устройстве Android.
- Нажмите значок профиля «Хронология» .
- Нажмите на значок «Ещё» Настройки.
- В разделе «История» нажмите История приложений и веб-поиска отключена.
Nokia Maps – картографический сервис от «Нокиа»
Приобретя совместно с «Here» компанию «Earthimine», специализирующейся на 3Д-моделировании, компания «Нокиа» создала бесплатный сетевой аналог другим картографическим сервисам. Несмотря на довольно ограниченный функционал (для просмотра доступно ограниченное количество американских и европейских городов), ресурс располагает полезной информацией по различным направлениям. А также может похвалиться различными видами карт, включая довольно приятную 3Д-карту, нужную нам спутниковую и другие. Участие в данном проекте компании «Here» позволяет прокладывать маршруты к местам, действительно интересным для туристов.
Режим спутниковой карты мира
Спутниковые изображения имеют возможность переключаться в режим карты мира. Она помогает просмотреть территорию на поверхности планеты, максимально приблизиться к выбранному объекту, рассмотреть планировку размещения. Данный режим позволяет быстро и удобно планировать маршрут поездки, перемещений по городу, находить достопримечательности и др.
Указав номер дома, диаграмма за секунду отобразит его размещение относительно от центра города. Также есть возможность проложить маршрут от заданного изначально объекта. Для этого необходимо кликнуть на соответствующую кнопку и ввести адрес.
Как пользоваться Google Maps онлайн
Чтобы найти дорогу к прачечной или кафе, которое вы часто посещаете – просто укажите адреса в строке программы и вам больше не нужно будет вводить эти данные каждый раз. При этом вы можете не только просматривать проложенную дорогу к заведению, но и ознакомиться с информацией, которая относится к этому заведению, например, часы работы, контактные данные и т.д.
Давайте на примере попробуем воспользоваться картой от Google со спутника 2021.
- Перейдите на сайт или откройте приложение на мобильном устройстве.
- Вам достаточно просто указать курсором или прикосновением на сенсорном экране, и вы сможете просмотреть сведения об этом участке.
- Для того, чтобы узнать расстояние между городов, нажмите на одном из них правой кнопкой мыши и выберите из выпадающего меню «Измерить расстояние». Теперь вторую точку можно указать левой кнопкой мыши. Если нужно, точку можно перетянуть мышью в другое место, информация о расстоянии обновится.
- Чтобы выбрать режим «Рельеф», «Велодорожки», «Пробки» — выберите знак меню (три полоски) и нажмите нужный вариант. Если вы используете устройства Apple, нажмите значок ромбика со слоем и также на нужный вариант.
- Чтобы воспользоваться высоким качеством изображений в 3D, нажмите на четырехугольник в нижнем левом углу. На нем будет написано «Спутник», если необходимо вернуться в режим карты, снова нажмите его.
- Для того, чтобы выбрать режим «Просмотр улиц», перетащите желтого человечка на нужную область карты или просто введите в строке запроса точное местоположение, желательно с указанием домашнего адреса.
- Гугл Карты высокого разрешения позволяют просматривать улицы в историческом режиме, т.е. как они менялись со временем. Для этого выбросьте человечка на нужное место карты. Выберите пиктограмму часов и двигайте временной ползунок, чтобы выбрать нужную дату.
Следующая возможность сервиса Google карты – 3D панорамы улиц.
С ее помощью можно детально посмотреть фотографии данной местности. Он работает как по карте спутника, так и по обычной топографической карте.
В том случае если вы хотите «прогуляться» по конкретной улице и посмотреть, как она выглядит на фотографиях нужно вот этого человечка перенести на нужное вам место на карте.
Предлагаю прогуляться по Парижу. Наберем запрос «Эйфелева башня Париж Франция». И вот нас Google перенес конкретно на Эйфелеву башню, и давайте посмотрим на нее со стороны.
Берем человечка, зажимаем его левой кнопкой мыши и тянем ее в сторону проспекта. Отпускаем его, убрав палец с кнопки, и он приземляется прямо под то место, куда мы выбрали. И о чудо, на экране мы видим именно Эйфелеву башню, именно с проспекта.

Слева в нижнем углу есть мини карта, по которой можно перемещать этого человечка. Вы можете, кликая мышкой, переключать, куда этому человечку идти, и на самой фотографии вы можете вращать, зажав левую кнопку мыши, всю карту. Она в 3d режиме, и вы можете смотреть вверх, вниз или по сторонам, таким образом увидеть все, что находится в том месте, которое вы выбрали.
Кроме того этим человечком вы можете ходить по улицам, если в том месте где вы кликните мышкой будет прорисована карта, то Google покажет вам фотографии уже той местности.
Я все-таки рекомендую вам перемещаться именно по микрокарте, которая в левом нижнем углу, потому что на ней выделяются, синим цветом те места, где реально можно походить. Быстро кликнув на них, мы перемещаем туда человечка и сами, уже с другого ракурса можем посмотреть, например на ту же Эйфелеву башню.
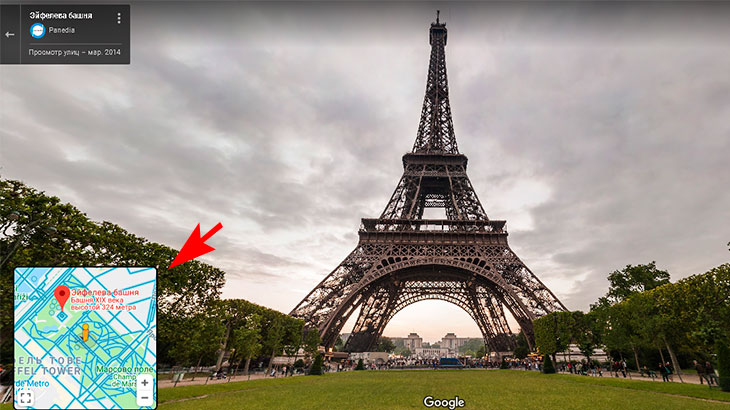
И таким образом можно даже погулять по Парижу, например, вдоль проспекта, кликая мышкой налево или направо. Нам Google указывает, в каком направлении можно двигаться, показывает нам стрелочки, если в этом направлении двигаться можно, и крестики – если нельзя.
Если вы уже «нагулялись», то в левом верхнем углу есть стрелочка возврата к обычной карте.
Таким образом, можно не выходя из дома путешествовать по миру. Конечно, просмотр улиц в картах Google в реальном времени не получиться, так как эти панорамы делают заранее и подгружают их по мере появления.
Можно смотреть и видео, если кто-то выложил его о данной местности, о чем Google нам обязательно подскажет.
Чтобы увидеть все возможности, которые предоставляет в данном случае Google карты онлайн, нажимаем на карте на значок Эйфелевой башни и тут же видим с левой стороны всю информацию о данном объекте, загруженную на сервис.
Здесь есть обычные фотографии и Google карты 3D, а также видео с детальным обзором башни.
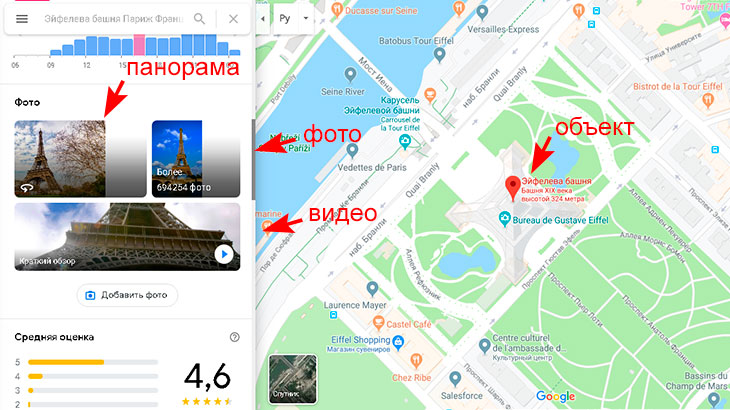
Google Maps
Google Maps в представлении не нуждается. Без преувеличения – это самая популярная онлайн карта в мире. С ее помощью можно:
- посмотреть карту мира или населенного пункта;
- проложить маршрут в реальном времени;
- узнать расписание движения общественного транспорта;
- вызвать навигацию (для мобильной версии);
- просмотреть панорамы улиц и многое другое.
В Google Maps содержится сотни тысяч планов и детальных аэрофотоснимков нашей планеты. И даже орбитальные снимки Луны и Марса.
Что касается панорамных фото, на этот счет Гугл может предложить детальные снимки всех крупных городов и природных достопримечательностей на Земле.
Как виртуально прогуляться по карте Гугл
- Найдите интересующее место.
- Перетащите мышкой человечка, который находится на панели справа внизу, в место, где есть панорамные снимки (выделены голубыми линиями или кружком).
Кликая мышкой по снимку, вы сможете перемещаться по местности.
Просмотр панорамы в сервисе Гугл Карты по умолчанию доступен только в браузере, в мобильном приложении такой возможности нет. Для доступа к снимкам с телефона на базе Андроид установите программу Google Street View (Google Просмотр улиц).
Принцип работы в приложении принципиально не отличается от сервиса Гугл Карты на компьютере:
- Найдите интересующее место.
- Максимально приблизите карту, а затем нажмите кнопку «Искать в этой области».
После этого сервис откроет ближайшую к центру панораму. Чтобы перемещаться по снимку, проведите по голубой линии на себя. А если такой линии нет, значит, это одиночный кадр без возможности виртуального перемещения.
Что такое Google Maps
Это комплекс приложений, где в основе – географические карты и технология Google Transit (создание маршрута). Карты гугл позволяют online увидеть улицы, здания и города, проложить путь, ходить и изучить данные об объекте. Информация передается благодаря спутникам – постоянно обновляются снимки, обрабатывается карта местности.
Вариантов использования несколько:
- спутник – земля в зd сверху;
- карта (картография);
- ландшафт;
- просмотр улиц.
Google Maps применяют в собственных целях, для того, чтобы ходить по территории, для планирования путешествий, чтобы ходить по приятным местам. Программа карты гугл изменила отношение к географическим объектам в онлайн-пространстве. Сервис постоянно улучшают, появляются новые возможности.
Другие компании заинтересовались технологией, предложив аналогичные варианты — Яндекс.Карты или Yahoo Local. Ну, а Гугл Карты, в основном, встроены в устройствах с Андроид, доступны через браузер на компьютере.
Функции 3D карт Гугл
Гугл Мапс карты доступны и в 3 d версии (режим «Спутник»). Это трехмерные фото городов и улиц. Карту несложно увеличить – рассмотреть миниатюрные дома и другие объекты, а также отдалить. Например, так можно увидеть панорамы улиц Москвы.
Дополнительные возможности (как на компьютере, так и в телефоне):
- картинки объектов, осмотр фото местности (правый нижний угол);
- виртуальная прогулка с эффектом присутствия.
Рейтинг лучших программ навигаторов для мобильных устройств
| Наименование | Описание | Цена | Рейтинг |
| Карты Google | Представленное приложение стало настоящим фаворитом многих путешественников по всей планете. И не удивительно, ведь в приложении представлено более 220 стран и более 15000 городов. К функционалу карт можно отнести следующее:
|
Бесплатно | ★★★★ |
| Яндекс.Карты | Для путешествия и передвижения по улицам России отлично подойдет приложение Яндекс. Карты.
Помимо этого, имеется несколько встроенных режимов отображения карт — это может быть как вид со спутников, так и схемы или гибрид. Также, в приложении имеется очень удобна система поиска по категориям, которая позволяет пользователям за считанные секунды находить маршруты до необходимых локаций. |
Бесплатно | ★★★★ |
| maps.me | Основной особенностью представленной программы можно считать невероятную детализацию дорог и населенных пунктов. Более того, в приложении имеются маршруты ведущих известной программы «Орел и Решка», по которым пользователь может пройтись самостоятельно. | Бесплатно | ★★★★★ |
| OsmAnd — офлайн-карты и навигация | Представленная программа является одной из самых скачиваемых в разделе «Путешествия». Более того, данные программы хранятся во внешних сервисах, что позволяет очистить место в хранилище телефона.
Нельзя также не отметить привлекательный интерфейс приложения, в котором пользователю доступно множество функций. |
Имеется бесплатная версия с ограничениями/Полная версия стоит 690 рублей | ★★★★★ |
| 2ГИС | 2ГИС — это максимально подробный справочник с картами и системой навигации, который может работать в офлайн режиме. В программе имеется навигация как для автомобильных поездок, так и для пеших прогулок. Более того, имеются встроенные рекомендации по новым маршрутам об интересных местах и так далее. | Бесплатно | ★★★★ |
| Навител GPS & Карты | Представленную программу можно считать одной из самых проработанных навигационных систем. Более того, в приложении доступна детализированная трехмерная картография.
Также, особенностью программы можно считать то, что ее пользователи могут общаться между собой, сообщая информацию на дороге и рассказывая о новых местах, которые стоит посетить. |
Пробная версия бесплатно/ Расширенная версия — 500 рублей и выше | ★★★ |
| MapFactor GPS Navigator | Это неплохой инструмент, позволяющий пользователям передвигаться по всему миру. Нельзя также не отметить то, что программа относится к уникальному проекту, принять участие в котором может любой желающий. Суть проекта в том, что люди, установившие представленные карты, могут самостоятельно вносить информацию о различных маршрутах, тем самым создавая настоящие карты. | Бесплатно | ★★★★★ |
| Waze | Это приложение трудно посчитать одним из лучших в данном рейтинге, поскольку оно совершенно без подключения к интернету. Однако, если оно есть, то пользователь сможет получать актуальную информацию и дороге, пробках и так далее. | Бесплатно | ★★★★ |
| Sygic | Кроме качественных карт в программе имеется максимально точная система, которая может отслеживать пешеходных режим и актуальную информацию о парковке.
Однако, программа не вызывает восторга у многих людей из-за слишком сложного интерфейса. |
Бесплатно | ★★★★★ |
| Бесплатные GPS-карты — навигация и поиск мест | Основным преимуществом программы можно считать то, что все карты в ней предоставляются пользователю совершенно бесплатно. Благодаря этой системе можно находить пешие маршруты до интересующих мест, а также аптек, автобусных остановок и так далее. | Бесплатно | ★★★★ |
Microsoft Bing – спутниковые карты онлайн от Майкрософт
Созданный компанией Майкрософт сервис «Bing Maps» также является одним из популярных альтернатив к Google. Сервис предоставляет пользователям детальную информацию о более чем 70 городах по всему земному шару. Как и в других похожих ресурсах, вы можете найти здесь данные о том, как добраться до требуемого места автомобилем или публичным транспортом, проверить местные сервисы, насладиться 3Д-отображением города, воспользоваться другими релевантными возможностями. Сервис также предлагает уникальный режим – «птичий глаз» («bird’s eye»), который позволит вам наслаждаться видом с воздуха под множеством углов.
Что такое Просмотр улиц от Google (Google Street View)
Google Street View («Просмотр улиц») – это обзор улиц городов благодаря панорамам. Углы осмотра – 360 и 290 градусов по горизонтали и вертикали соответственно. Технологию панорамной съемки сначала использовали для Google Earth (планета земля) – сделали спутниковые и аэро снимки. Затем появился сервис Street View – отсняли панорамы улиц городов.
Просмотр улиц в гугл картах недоступен в автономном режиме – чтобы ходить важен интернет. Предпочтительнее Wi-Fi, ведь для загрузки фото необходима высокая скорость и большое количество данных.
Работает сервис не везде (среди доступных вариантов – Европа, Америка, Австралия).
В списке также есть:
- Украина;
- Турция;
- Таиланд;
- Индия;
- Япония;
- Южная Корея;
- Монголия;
- Беларусь;
- Казахстан;
- частично – Россия.
Что такое панорамы улиц
Работает Google Street View благодаря миллионам панорамных фото высокого разрешения, которые создаются не только сотрудниками Google, но и самими пользователями.
Специалисты Гугл карт используют для съемок:
- авто с GPS-навигатором (благодаря ему снимки привязываются к карте);
- особое оборудование: фотокамера для съемок сразу в нескольких направлениях (на крыше машины);
- водитель, который задает низкую скорость авто;
- программа для автосклейки панорам.
База технологии – сферическая 3D панорама. Состоит из нескольких снимков, объединенных в один. При обычном просмотре человек видит существенные искажения.
Зачем нужно загружать 3D панорамы
Google Street View позволяет не только любоваться созданными виртуальными панорамами, но и добавлять собственные панорамные снимки на гугл карты. Это удобно, например, владельцам заведений – бесплатный способ рекламы и продвижения бизнеса.
В раздел Мой Бизнес можно загружать 3D-туры, созданные на основе технологии Street View (Гугл Стрит Вью) – Google Business View.
Пользователи также могут поделиться панорамами родного города (например, дополнить гугл карту Липецка, чтобы ходить по ней пешком), чтобы показать населенный пункт во всей красе. Это возможность для туристической сферы – к примеру, сделать панораму Тулы или Саратова. Интересен вариант и для создания фототура с панорамными снимками.
Вариант 1: ПК-версия
Официальная веб-версия Гугл Карты включает в себя не только функции построения маршрутов, но и возможность просмотра панорам. Режим «Просмотр улиц» работает практически для всех регионов, однако в небольших поселениях есть вероятность наличия устаревших панорам.
- Перейдите на сайт Гугл Карты и выберите область для просмотра панорамных видов.
При масштабировании карты в правой нижней части экрана появляется значок режима «Просмотр улиц» в виде желтой фигурки.
Чтобы выбрать объект, нажмите на желтую фигурку и, удерживая левую кнопку мышки, перетащите ее в желаемое место.
Устанавливать человечка можно везде, где есть синие отметки.
Таким образом включается панорамный режим.
В левом верхнем углу можно посмотреть дату создания панорамы, а с помощью стрелочек — перемещаться по карте.
Панорамные фотографии
В некоторых случаях просмотр панорамных фотографий, сделанных людьми в различный период времени, может дать больше информации, чем простая карта. Если при поиске снимков определенного места вы не находите пункт «Панорамы», значит, еще никто их не загружал.
- С помощью кнопок «+» и «-« масштабируйте карту до того региона, который вас интересует.
Кликните мышкой на значок рядом с нужным объектом. Если у необходимого места нет значка, нажмите на любое место на карте.
С левой стороны откроется дополнительная информация о точке. Выберите главную фотографию.
В галерее перейдите в раздел «Панорамы и Просмотр улиц». Если данный раздел пуст, можно попробовать поискать панорамные кадры с соседних зданий или объектов. Над каждой фотографией указывается автор и дата съемки.
Как в Яндекс Картах на телефоне посмотреть панораму
В официальном мобильном приложении Яндекс Карты есть режим просмотра панорамы. Он дает возможность посмотреть панораму отдельной улицы или целого района.
Чтобы запустить режим просмотра панорамы, откройте приложение Яндекс Карты на телефоне — iPhone или Android. После этого нажмите в правой части экрана на значок слоев — он располагается под поисковой строкой и кнопкой вызова микрофона.
Далее нажмите пункт “Панорамы”. Он должен начать светиться синим — это означает, что режим просмотра панорам в Яндекс Картах активирован.
Переключитесь обратно на карту и приблизьте тот район, где вы хотите посмотреть панораму. Можно видеть, что на картах появились синие артерии — это и есть точки для просмотра панорамы. Нажмите на синюю линию на нужной улице, чтобы в этом месте осмотреть местность при помощи функции панорамы.
Обратите внимание
Панорамы в редких случаях предлагают возможность осмотра дворов или частных территорий.
Свайпом пальца по экрану можно крутить область просмотра влево, вправо, вверх и вниз. При желании можно увеличить или уменьшить зону осмотра — стандартным “щипком” по экрану. Для продвижения по улице в режиме панорамы, нажимайте на белые стрелки.
Обратите внимание
В левом верхнем углу можно выбрать год, когда была сделана панорама, но только в том случае, если эта улица снималась для Яндекс Карт несколько раз.
Чтобы просмотреть панораму района, нажмите на значок воздушного шара на карте.
В таком режиме можно просматривать область карты сверху, приближая нужные объекты.
Важно
Режим просмотра панорамы сверху доступен не для всех районов и областей.
Как находить объекты на сервисе Google карты?
Тут есть определенные тонкости по поиску. Если вы не будете указывать, например город, в котором вам нужно что-то найти, то он будет искать по умолчанию именно в вашем городе, то есть в том месте, где вы проживаете.
Это будет удобно в том случае, когда вы хотите найти какой-то объект, например, театр, банк, магазин или какое-то заведение в своем районе.
Если вы напишите в поиске «театр», то Google карта покажет вам те объекты, которые каким-то образом связаны с вашим запросом, причем именно в вашем городе или районе.
Я ввел запрос «театр» и как видите, он красными метками указал те заведения, которые связаны с театром. И так как поселок, в котором я проживаю театрами не богат, поэтому он дополнительно отобразил культурные заведения находящиеся в относительной близости от моего местоположения.
Если вы будете искать объект относительно какого-то города или возможно даже страны, то в поиске вам необходимо будет указывать через запятую именно те места, которые вы ищете.
Если вы ищете какую-то улицу, то вам в любом случае необходимо указывать город и возможно даже страну, потому что такая улица может быть в разных городах и в разных странах.
И если просто написать, например «улица Ленина», то, скорее всего, Google карты найдет вам эту улицу именно в вашем городе. А если вы к ее названию добавите конкретный город, то сервис найдет эту улицу в нужном городе. Если же он не найдет ее, то предложит вам какие-то варианты, возможно эту улицу переименовали или что-то еще.
Что еще интересно, кроме топографической карты, есть еще Google карта со спутника, то есть если вы хотите более детально посмотреть нужные вам объекты, то переключитесь в левом нижнем углу на спутник.
Эту карту можно масштабировать колесиком мыши, прокручивайте его, и она будет увеличиваться или уменьшаться. Точно так же в правом нижнем углу есть значки плюс и минус позволяющие выполнить те же функции.
Многие ищут карты Google спутник в реальном времени, но как я понял, все снимки делаются заранее и поэтому увидеть себя, смотрящего вверх и машущего ручкой, не получиться.
Также в правом нижнем углу есть определенные инструменты, которыми вы можете пользоваться.
Это, например инструмент гео-локации. Если вы кликните на иконку этого инструмента, то браузер попросит определить ваше местоположение, и если вы нажмете «Разрешить», то он автоматически по IP адресу определит, где вы находитесь.
Режим спутниковой карты мира
Спутниковые изображения имеют возможность переключаться в режим карты мира. Она помогает просмотреть территорию на поверхности планеты, максимально приблизиться к выбранному объекту, рассмотреть планировку размещения. Данный режим позволяет быстро и удобно планировать маршрут поездки, перемещений по городу, находить достопримечательности и др.
Указав номер дома, диаграмма за секунду отобразит его размещение относительно от центра города. Также есть возможность проложить маршрут от заданного изначально объекта. Для этого необходимо кликнуть на соответствующую кнопку и ввести адрес.
Спутниковые карты Yandex
Как пользоваться
После запуска сервиса от Yandex, на экране появится подробная карта. Для поиска собственного местоположения кликните по иконке в виде курсора.
В Яндекс.Картах нет режима 3D, поэтому исследовать местность можно только с видом сверху. Для изменения масштаба используйте кнопки с полюсом и минусом справа или зажмите CTRL и покрутите колесико мыши.
С помощью спутниковых карт Yandex можно увидеть ситуацию на дорогах в реальном времени. Сервис предоставляет информацию о пробках, показывает загруженность дорог в баллах, отображает проблемные места в красных и желтых тонах. Для активации опции нажмите на иконку в виде светофора.
Для просмотра снимков улиц, нажмите на соответствующую кнопку сверху и кликните по участку, подсвеченному синим.
На экране отобразится участок в режиме панорамы. Для движения используйте кнопки на карте или клавиши на клавиатуре со стрелочками. В выпадающем списке сверху можно выбрать год снимка.
Прокладка маршрута
Яндекс Карта со спутника онлайн не работает в реальном времени, фотоснимки обрабатываются специалистами, в некоторых городах фотографии со спутника могут быть годовалой давности. С помощью сервиса можно проложить маршрут, для этого:
- Нажмите на поисковое окошко «Поиск мест и адресов», напечатайте адрес, координаты или название заведения.
- Кликните на подходящий результат.
- Нажмите на клавишу «Маршрут».
- Укажите режим передвижения, несколько вариантов маршрута отобразится на карте.
Полученный маршрут можно отправить на телефон. Для работы на смартфоне должно быть установлено приложение от Yandex.
Можно ли увидеть дома и улицы в реальном времени
Можно ли увидеть, что происходит на улицах сейчас и посмотреть, например, как выглядит в реальном времени Детройт или Омск? К сожалению, ходить онлайн пока невозможно. В Гугл Картах и подобных сервисах используются фото, снятые месяцы и годы назад.
Для просмотра улиц городов в реальном времени потребовалось бы задействовать много спутников, которые используются сегодня, в основном, для военных целей. Пока работают лишь общественные камеры в определенных точках городов.
Но зато в Google Maps можно увидеть прошлое. Нужно перетащить человечка из нижнего угла справа и поставить на выбранную точку на карте. В левом верхнем углу требуетсянажать на значок часов в сером квадратике – сервис продемонстрирует, как выглядело место в разные годы (с помощью бегунка). При этом никуда ходить не нужно, можно просто стоять на месте.
Настройка приложения Просмотр улиц
Если хочется не только ходить по улицам и просматривать фото и панорамы, стоит использовать возможности Google Street View. Оно позволяет подстроить и подключить камеры, которые способны снимать на 360 градусов. Можно публиковать собственные панорамные снимки, а также фото.
Подготовка панорамных фотографий к размещению в google
Разобравшись, как делают панорамы, можно добавить их на карту. Среди ключевых настроек в приложении – автодобавление переходов (соединение панорам), автоматический геотег если есть exif-данные), загрузка исключительно по WI-FI (чтоб не тратить мобильный интернет), автопоиск лиц на снимках и их скрытие (срабатывает не во всех случаях).
Загрузка панорам
Нужно использовать приложение Google Street View – доступно для iOS и Android. Есть требования: разрешение от 7,5 МПикс (4K), соотношение сторон 2:1, до 75 Мб.
Шаги для публикации:
- Раздел «Личное», «Выбрать».
- Подобрать фото.
- Добавить размытие.
- Опубликовать.
- Если убрать фото из папки Geo Panoramas, они будут удалены с Карт.
Привязка фотографий к месту на картах
Для выбора местоположения требуется:
- клацнуть на надпись снизу «Привяжите фото к месту на Картах»;
- указать название в поисковой строке;
- Google предложит варианты.
Еще способ:
- зайти в раздел «Личное»;
- нажать на фото и клацнуть на «Еще» — в правом верхнем углу;
- Далее – «Изменить местоположение».
- Остается лишь поставить маркер (масштаб карты меняется).
Все о размытии лиц на фото
Перед публикацией в приложении нужно размыть детали панорамных фото. Например, скрыть лица или номерные знаки. Ведь если фото не принадлежит Google, ответственность за размытие снимка перед публикацией несет его владелец.
Публикация панорам
Фото готовы к размещению. Публиковать панорамы могут зарегистрированные пользователи Google. Нужно открыть группу снимков и выбрать команду «Опубликовать все». Программа запросит удаление исходных публикаций – это позволит освободить место на устройстве.После публикации стоит походить по местности и все проверить.
Перемещение панорам и добавление переходов
Теперь снимки доступны в «Профиле» – они открыты всем пользователям, а вскоре будут добавлены в Google Maps.
Для размещения на карте нужно:
- клацнуть на команду «Выбрать все»;
- затем – «Перемещение и объединение фото»;
- Зажимая метку, можно передвигать ее в желаемую точку.
- Если клацнуть на номер, высветится соответствующий ему снимок.
Сохранение и просмотр результата
Остается нажать ok – панорама будет опубликована на протяжении 1-7 дней. Виртуальный тур появится как в Google Maps, так и на карточке заведения. После этого пользователи смогут побродить по добавленным панорамам.
Как составить маршрут путешествия
Готовый 3D тур можно скопировать для себя, друзей или клиентов. В окне просмотра на компьютере необходимо выбрать три точки, далее – «Поделиться». Осталось лишь скопировать код.
Широкие возможности ПО Google Maps
Чтобы программа работала стабильно и быстро загружались все необходимые снимки со спутника, рекомендуем использовать браузер «Гугл Хром». Если при открытии произошла ошибка, стоит провести обновление плагина, а затем перезагрузить страничку.
Важнейшее отличие Google Maps – наличие удобного приложения. То есть вы можете совершать виртуальное путешествие по Земле не только с браузера. У приложения есть несколько важнейших отличий, благодаря которым пользователи выбирают его, а не браузерную версию:
- оперативный поиск объектов и природных достопримечательностей (вы просто вводите название, а система ищет нужное место);
- создание скриншотов в отличном качестве, запись видео в формате HD;
- исследование земной поверхности в режиме офлайн (для этого необходимо сначала получить и синхронизировать данные путем подключения к глобальной сети);
- наличие авиастимулятора, который существенно упрощает передвижение между объектами;
- возможность исследования не только ключевых мест нашей планеты, но и Луны, Марса и многих других космических объектов.
Пользоваться спутниковыми картами от компании Google можно удобным для вас способом: посредством лицензионной программы либо через браузер в режиме онлайн. Зайдя на официальную страницу приложения, вы найдете плагин. С его помощью вы будете использовать карту от «Гугл» на любом веб-портале. Для этого достаточно вбить ее адрес в программный код ресурса.
Управление осуществляется при помощи иконок непосредственно на карте либо клавиатурой с мышкой. С помощью инструментов Google вы можете отображать полностью поверхность Земли либо конкретный ее участок. Во втором случае вам нужно будет ввести точные координаты места.
Еще одна ключевая особенность сервиса от «Гугл» – возможность работы в режиме онлайн с тремя различными видами карты. Переключение между ними осуществляется одним движением, при этом весь прогресс запоминается. Основные карты:
- Ландшафтная. Качественные снимки обеспечивают спутники. Вы можете детально рассмотреть географические объекты, увидеть все особенности поверхности планеты.
- Физическая. Вы можете изучать названия городов, улиц, ключевых объектов населенных пунктов и другие данные.
- Схематическая. С помощью этой географической карты можно подробно изучать снимки поверхности планеты. Хороший инструмент для тех, кто любит географию как науку и хочет больше узнать о Земле как о небесном теле.
Учтите, что для стабильной работы нужно соединение с Интернетом. Так вы можете легко путешествовать из одной точки планеты в другую, приближать фотографию, видеть все объекты детально.
Если вы желаете работать с программой в режиме офлайн, скачайте и инсталлируйте приложение от Google. Есть версии для «Виндоус» и других операционных систем. Сначала вам нужно будет запустить программу, подключившись к интернету (чтобы все данные синхронизировались). После этого вы можете запускать приложение уже в режиме офлайн и посещать все нужные места, использовать расширенный функционал без ограничений.
«Панорамы» на официальном сайте мэра Москвы
Московские «Панорамы» не отличаются выдающимся функционалом. Здесь можно сравнить панорамные снимки улиц города в разное время и увидеть-таки «как преобразилась Москва при Собянине». Однако, несмотря на очевидный саркастический смысл этого выражения, некоторые улицы действительно выглядят не так, как 5-10 лет назад.
Как работает сервис Московские «Панорамы»
- Кликните на карте внизу улицу, которую хотите посмотреть.
- Нажмите на поле с датой в углу фото и выберите из списка период, когда панорама была снята (мне кажется, что самое интересное – это сравнивать максимально удаленные даты).
- Для просмотра перемещайте разделительную полосу вправо-влево, удерживая левой клавишей мыши кружок в центре.
Для передвижения по карте щелкайте мышью в интересующем направлении. При этом сдвигаются обе части панорамы.