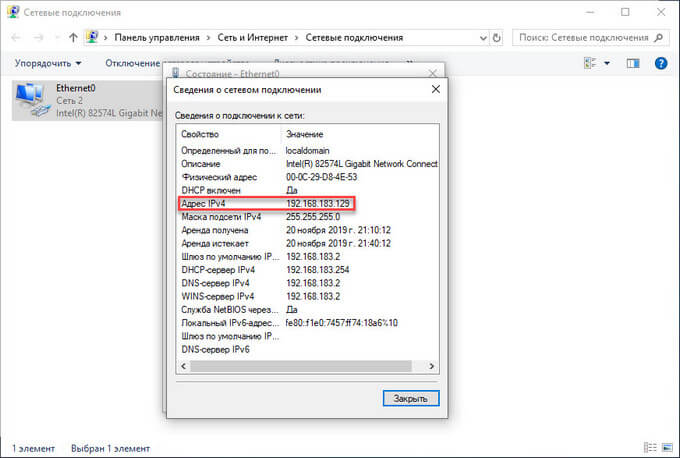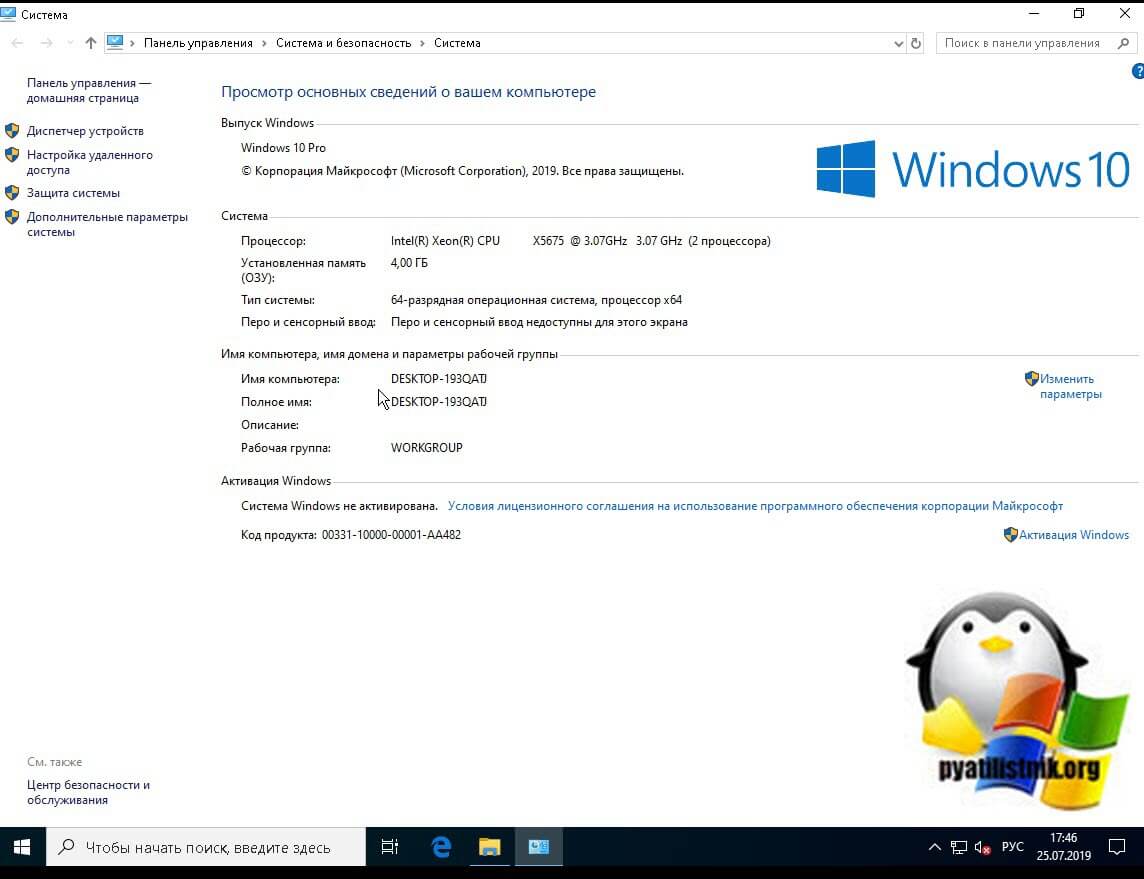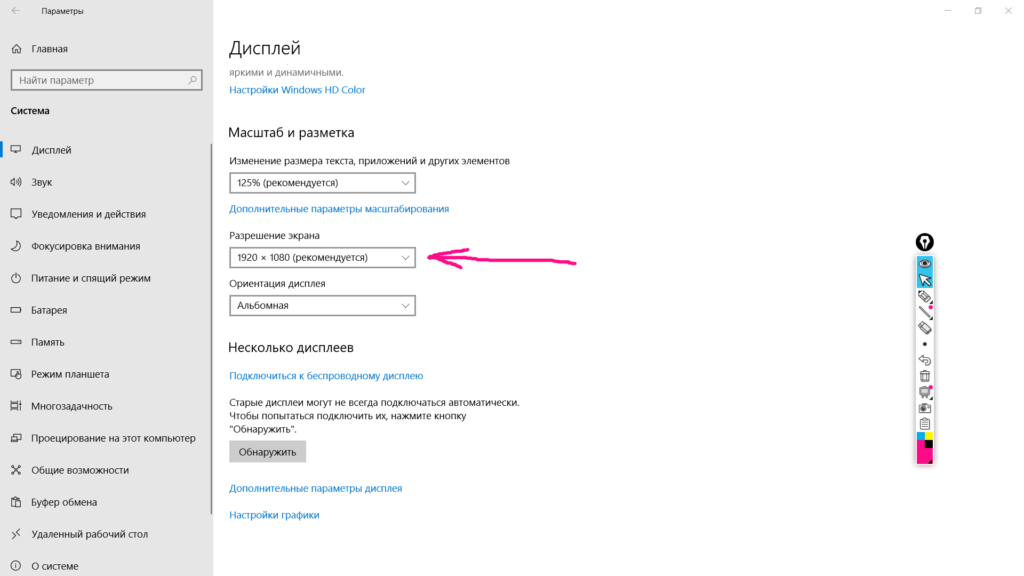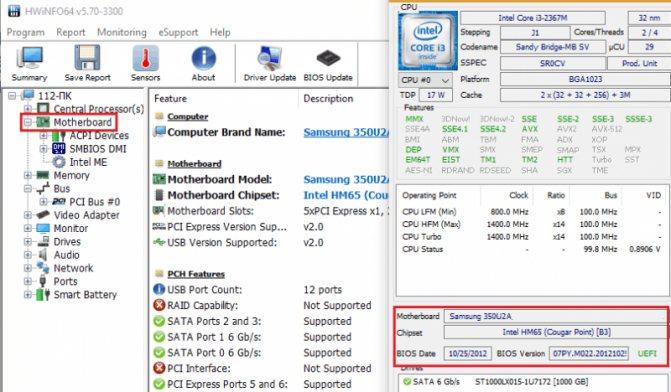Как узнать ip своего компьютера? внутренний и внешний
Содержание:
- Как узнать внутренний IP адрес при помощи средств Windows — 1 способ
- Как узнать ip компьютера в локальной сети через командную строку?
- НО
- Что такое IP
- Что такое IP-адрес
- IP-адрес: что это такое и зачем его применяют?
- Как узнать свой IP адрес компьютера на Windows 7
- Как узнать внутренний IP адрес через командную строку — 2 способ
- Возможность узнать IP-адрес чужого компьютера в локальной сети
- Как узнать внешний IP адрес при помощи программ — 4 способ
- Как узнать внутренний IP адрес на Windows
- Просмотр сведений об IP адресе в Ubuntu Linux и Mac OS X
- Команда nslookup
- Как узнать внешний IP адрес из консоли команд cmd?
- Команда ipconfig
- Способ 1. Через Центр управления сетями в Windows 7/8/10
- Способы узнать IP-адрес своего компьютера
Как узнать внутренний IP адрес при помощи средств Windows — 1 способ
Для просмотра внутреннего IP адреса компьютера совсем не обязательно устанавливать дополнительные программы, ведь можно обойтись встроенными в операционную систему средствами. В качестве примера рассмотрим, как узнать внутренний IP на ПК с Windows.
Сделать всё правильно вам поможет пошаговая инструкция, составленная для операционной системы Windows 7:
- Открываем меню «Пуск» и переходим в «Панель управления».
- Заходим в раздел «Сеть и Интернет», а после открываем вкладку «Центр управления сетями и общим доступом».
- Находим пункт «Изменение параметров адаптера» и кликаем по нему.
- Нажимаем по нужному сетевому подключению, а в появившемся окне выбираем «Сведения».
- Нужный IP находится в строке «Адрес IPv4».
Аналогичным образом можно узнать внутренний IP на компьютерах, работающих под управлением Windows 10. В «десятке можно использовать еще такой способ:
- Из меню «Пуск» запустите приложение «Параметры».
- Войдите в «Сеть и Интернет».
- В разделе «Ethernet» в параметре «Ethernet» щелкните кнопкой мыши по опции «Сеть».
- На открывшейся странице вы увидите раздел «Параметры IP» с необходимыми данными.
Как узнать ip компьютера в локальной сети через командную строку?
Для примера рассмотрим, как узнать ip устройства на ОС Windows 7.
Зайдите «Пуск», далее «Все программы» -> «Стандартные» -> «Командная строка».
В появившемся терминальном окне введите команду ipconfig (в английской раскладке клавиатуры) и нажмите «Enter».
Найдите строку IP-адрес или IPv4-адрес, где указан ваш ip адрес компьютера в сети.
Если вам требуется детальная информация о сетевом компьютере (а не только ip адрес устройства), вместо команды ipconfig можно набрать ipconfig /all .
Также в командную строку можно попасть и другим способом: нажмите (на обычной клавиатуре) клавиши Win+R, пропишите в строке cmd и нажмите ввод (или кнопку OK).
Если при выполнении команды ipconfig IP-адрес устройства выглядит как 169.*.*.* или 0.0.0.0, значит данный компьютер не может подключиться к локальной сети – вероятно, возникли проблемы с настройками сетевой карты, сетевым кабелем или сетевым оборудованием.
НО
Нередко целью узнать внешний IP адрес является именно его сокрытие. В сети всё чаще блокируются ресурсы, администрация которых не желает принимать запросы со стороны “скомпрометированных” IP адресов и целых диапазонов. Нередки случаи блокировки со стороны государственных органов. В общем, всякие анонимайзеры, прокси-серверы, а также цепочки и браузеры типа Tor с целью обхода блокировки нам в помощь. Но есть ли возможность напрямую обратиться из Windows за внешний IP адресом? Предполагается, что похожая команда есть у консоли команд cmd и Power Shell Windows? Но знакомые всем вариации ipconfig с этим не справляются. Причиной тому роутер и сетевые настройки NAT, которые часто вас (а вы об том и не догадываетесь) спасают от проникновения в вашу систему со стороны слабо подготовленных злоумышленников. Так что же, обязательно лезть на какой-то сайт за своим же IP? Да нет.
Со времён MS DOS в Windows осталась целая куча утилит (в том числе и сетевых), полезность которых не растерялась и по сей день, а мощь с появлением Power Shell лишь усилилась. Так что к делу.
Что такое IP
IP – аббревиатура, обозначающая англоязычный термин Internet Protocol. В русском языке читается буквально как «айпи».
Адрес IP – это адрес интернет-протокола, действующего с компьютера какого-либо пользователя.
Протокол – это машинная инструкция в устройстве для передачи, получения, обмена информацией с другими машинами. Различные типы протоколов осуществляют различные типы связи. Именно такая возможность позволила при помощи интернет-протоколов связать множество компьютерных устройств в единую глобальную сеть Интернет.
При подключении к любому типу Интернета компьютер должен иметь свой собственный IP-адрес, иначе его просто нельзя будет допустить в сеть. Протокол можно фиксировать, менять, скрывать от посторонних пользователей. Индивидуальный номер IP выдаётся поставщиком интернет-услуг при подключении.
Что такое IP-адрес
Как и у большинства людей, у каждого компьютера есть своего рода паспортные данные, состоящие из двух основных частей: MAC- и IP-адресов. Первый вшит в микросхему сетевой карты производителем и, как правило, не меняется — он представляет собой имя компьютера, по которому его могут определить в любой сети. Второй же предоставляется провайдером интернета и является собственно адресом — по нему можно узнать местоположение узла, через который компьютер выходит в сеть.
Вообще, интернет очень похож на обычную почтовую систему. Когда пользователь заходит на какой-либо сайт, домашний компьютер и сервер начинают обмениваться пакетами данных, как люди письмами. Чтобы получилось принять данные сайта, сервер должен знать, куда их отправлять — для этого и нужен IP-адрес компьютера.
Таким образом, в большинстве ситуаций устройства обмениваются своими адресами без помощи человека. Иногда, однако, приходится узнавать IP своего компьютера и указывать его вручную:
- для соединения с другим ПК через интернет или локальную сеть в некоторых программах — например, в онлайн-играх или софте для удаленного доступа к рабочему столу;
- для открытия общего доступа к содержимому жестких дисков или различному оборудованию;
- для настройки локальной сети или подключения к интернету;
- для создания домашнего сервера.
У каждого ПК есть два айпи: внутренний и внешний. Первый используется для различения устройств, объединенных в локальную сеть, второй же является идентификатором в интернете. Оба этих адреса представляют собой серию из 4 трехзначных чисел от 0 до 255 в версии IPv4. Внешний IP может быть практически любым, локальный же практически всегда имеет вид 192.168.xxx.xxx — связано это с тем, что во всемирной сети подсеть с таким номером не используется.
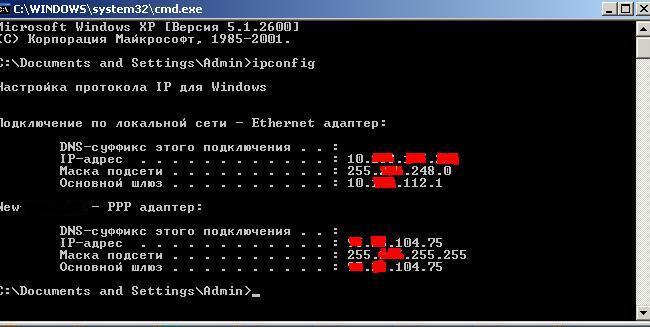
У компьютера может быть и дополнительный набор адресов, созданных по протоколу IPv6. Если идентификатор версии IPv4 имеет размер 32 бита, то более современный протокол позволяет записать порядок чисел объемом 128 бит, что на несколько порядков увеличивает количество возможных адресов. На данный момент IPv6 практически не используется, поэтому разбираться в этом протоколе подробно нет смысла.
IP-адрес: что это такое и зачем его применяют?
Последовательность цифр, записанных через точку — например, 193.45.115.1 — IP адрес. Он уникален для каждого ПК и ноутбука, подключенного к сети, и необходим ему для идентификации в виртуальном пространстве. В этом наборе десятичных цифр «зашифрована» 32-разрядная последовательность из двоичных чисел. Они разбиты в адресе на 8-битные группы, которые принято называть октетами. Максимальная величина каждого от 0 до 255. В приведенном выше примере 4 октета отделенных друг от друга точкой.Присвоение адреса ПК осуществляется с помощью протоколов TCP/iP (v4 и v6 версии). Их техника использует, чтобы «существовать» в сети. Протокол проводит адресацию оконечных устройств с последующим присвоением им 32-разрядного «кода». В нем после обращения ПК зашифровываются подклассы и маски сети, идентифицирующие географическое местоположение ПК, сеть и пр. Без адреса:
заблокировать мошенника на сайте, форуме и т.д.
Его проверка — первый способ защиты от злоумышленников, промышляющих в сети.
Как узнать свой IP адрес компьютера на Windows 7
Просмотреть IP адрес можно несколькими способами способами . Давайте подробно рассмотрим каждый, а в вы возьмёте наиболее удобный для себя.
Яндекс поиск в помощь
Не удивляйтесь такому заголовку, самый быстрый и простой способ узнать свой ай па адрес, это вбить в поисковую строку: «Мой IP» и тут же получить результат.

А если вы нажмёте на ссылку «Узнать всё о своём компьютере», то получите дополнительную информацию.
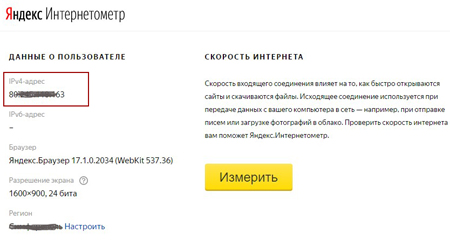
После нажатия на кнопку «Измерить», получите исчерпывающие данные о скорости Интернета.
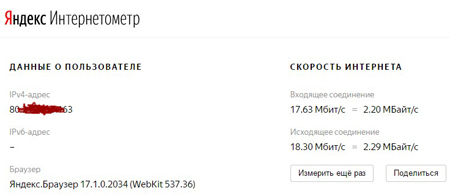
Как узнать свой IP адрес компьютера на Windows 7 через панель управления
Быстро просмотреть свой ip адрес можно, выполнив следующие последовательные шаги:
- Зайти в Панель управления;
- Выбрать «Сеть и Интернет»;
- Кликнуть «Подключение по локальной сети»;
- Открыть «Состояние» сети;
- Нажать на «Сведения»
Выполнив все эти действия, вы найдете то, что искали.
Командная строка
Командная строка может также помочь в поиске IP адреса. Для ее открытия нажмите клавиши Windows+R. После этого потребуется ввести две команды:
- В поисковую строку — «cmd» (для вызова командной строки);
- В командную строку — «ipconfig» (для определения ай пи адреса).

Сервисы для определения глобального ай пи адреса
Узнать внешний (глобальный) IP адрес можно, воспользовавшись одним из следующих сервисов:
1. ip-whois.net; 2. www.myip.ru/ru-RU/index.php; 3. internet.yandex.ru; 4. ru.smart-ip.net; 5. 2ip.ru; 6. whoer.net.
Давайте рассмотрим, что нужно делать, на примере сервиса — ip-whois.net. Зайдя на сайт, справа вы увидите колонку, в которой вторым пунктом указана интересующая нас информация, нажимаем на эту кнопку,
и получим исчерпывающие данные об внешнем ай пи адресе своего компьютера. Все вышеперечисленные сервисы очень удобные и многофункциональные, на них вы найдёте много полезной информации.
Как узнать свой IP адрес компьютера на Windows 7, итог
Оказывается, найти свой IP адрес достаточно просто. Теперь, при необходимости, вы сможете это легко сделать. Желаю успехов!

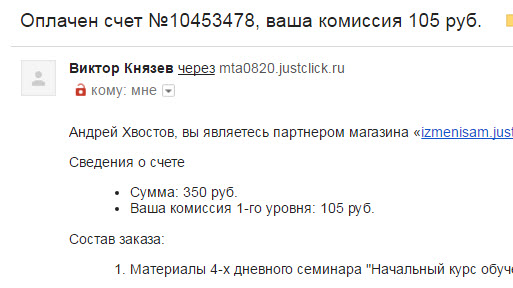
Вы хотите узнать какие ошибки совершают новички?

Вам срочно нужны деньги?

Здесь готовое решение для вашего бизнеса!

Как узнать внутренний IP адрес через командную строку — 2 способ
Если предыдущий метод вам по каким-либо причинам не подходит, то узнать внутренний IP можно ещё и при помощи командной строки. Этот вариант ничем не хуже предыдущего, но в некоторой степени даже легче.
Итак, узнать IP адрес вам поможет следующая инструкция:
- Открываем меню «Пуск».
- В поисковой строке вводим «cmd» и нажимаем по клавише «Enter».
- Открываем командную строку и вводим запрос «ipconfig» (обязательно без кавычек).
- Нажимаем по клавише «Enter» и возле строки «Адрес IPv4» видим нужные цифры.
Как видите, всего за несколько действий нам удалось узнать внутренний IP адрес компьютера. Представленная инструкция подойдет как для операционной системы Windows 7, так и для Windows 10 и ниже.
Однако чаще всего пользователи интересуются, как узнать внешний IP адрес компьютера в сети. Сделать это можно как при помощи онлайн сервисов, так и через специальные программы. Ниже будет рассмотрен каждый из способов.
Возможность узнать IP-адрес чужого компьютера в локальной сети
Кроме IP каждому компьютеру может быть присвоен еще один идентификатор — имя (или доменное имя). Этот параметр не должен быть длиннее 15 символов, и в нем нельзя использовать некоторые знаки препинания. В остальном ограничений нет. Имя нужно для удобства построения сети, чтобы было проще узнавать, с каким компьютером имеет дело администратор. В офисах чаще всего компьютеру присваивается имя реального пользователя или название рабочего места, в домашних сетях — абсолютно любое сочетание букв и цифр.
Другая возможность использовать имя — определение IP удаленного компьютера. Для этого нужно запустить проверку связи с этим устройством. Потребуется вызвать консоль и ввести команду «ping ИМЯ_КОМПЬЮТЕРА». В ответ компьютер выдаст сведения о качестве связи и искомый адрес.
Обратите внимание! Если имя компьютера неизвестно, то единственное возможное действие — получение списка адресов всех устройств, подключенных к сети, командой «arp -a». Получив список, вычислять нужный элемент сети придется самостоятельно
Как узнать внешний IP адрес при помощи программ — 4 способ
Определить IP адрес собственного компьютера или ноутбука также возможно при помощи сторонних программ. Особую популярность получили следующие приложения: IP2, Router IP Address и Get My IP.
Например, в программе Get My IP внешний IP адрес расположен слева, а внутренний соответственно справа. Для обновления информации нужно нажать по кнопке «Refresh».
Аналогичным функционалом обладает утилита IP2. Для сбора информации о текущем IP адресе нужно кликнуть по кнопке «Find my IP addresses». И соответственно в поле «LAN IP» будет отображаться внутренний адрес, а в поле «WAN IP» — внешний.
Представленные программы не требуют установки. Всё что нужно — открыть exe-файл из архива.
Как узнать внутренний IP адрес на Windows
Для просмотра внутреннего и внешнего IP применяются разные способы. Начнем с внутреннего.
«Панель управления» в Windows
Этот простой способ подходит практически для всех версий ОС. Даже те, кто использует Windows 7 или Vista смогут просмотреть свой IP. Сделать требуется следующее.
- Запускаем «Панель управления» с помощью специального ярлыка и кликаем по пункту «Центр управления сетями и общим доступом».
- Теперь выбираем пункт «Изменение параметров адаптера».3. Кликаем правой кнопкой мыши по активному соединению (сеть должна быть подключена) (п. 1 на скриншоте) и в выпадающем меню выбираем «Состояние» (2).4. В появившемся окошке щелкаем «Сведения». 5. И в следующем окошке можно будет найти внутренний IP адрес компьютера, который был ему присвоен роутером или маршрутизатором
Командная строка
Многих пользователей пугает данный достаточно архаичный компонент операционной системы, так как управлять командной строкой нужно с помощью текстовых команд. Но на самом деле он очень полезен и может предоставить всю необходимую информацию о компьютере.
Узнать IP своего компьютера при помощи командной строки можно с помощью всего лишь одной команды. Сделать нужно следующее.
- Нажимаем сочетание клавиш «Win+R» и вызываем системный компонент «Выполнить». В его строке вводим «cmd» (1) и жмем «ОК» или «Enter» на клавиатуре (2).
- Сразу же запустится командная строка Windows. Вводим «ipconfig /all» (без кавычек) и жмем «Enter».
- После ввода этой команды появится вся информация о текущих соединениях.
Данный способ позволяет определить адрес компьютера в локальной сети. Консоль предоставит информацию как об IPv4, так и об IPv6 (на скриншоте выше).
Приложение «Параметры» (Windows 10)
Пользователи Windows 10 имеют возможность посмотреть IP компьютера альтернативным способом. В «десятке» появилось приложение «Параметры», которое призвано заменить стандартную «Панель управления». Хотя последняя тоже никуда не делась.
Приложение «Параметры» обладает новым оформлением, выполненным в стиле Windows 10 и дает доступ пользователю ко всем настройкам операционной системы. Делаем следующее.
- Открываем меню «Пуск» и щелкаем по значку с изображением шестеренки.
- Появится главное окно приложения. Здесь нужно выбрать раздел «Сеть и интернет».
- Теперь щелкаем пункт «Просмотр свойств сети».
Вот и он.
Диспетчер задач
Диспетчер задач – это универсальный инструмент, который позволяет узнать практически все о текущем состоянии операционной системы. Он отображает количество запущенных процессов, расход оперативной памяти и многое другое.
Предлагаем разобраться как открыть диспетчер задач в статье как открыть диспетчер задач в Windows.
Мало кто знает, но с помощью этого инструмента можно также определить IP адрес компьютера в локальной сети. Запускаем меню «Пуск» перемещаемся в каталог «Windows – Служебные» (1) и щелкаем по пункту «Диспетчер задач» (2).
- 2. В главном окне диспетчера перемещаемся на вкладку «Производительность».3. Теперь щелкаем на пункт с отображением сети (там может быть написано «Wi-Fi» или «Ethernet»).4. В следующем окне будет отображен IP адрес компьютера. Такой вариант подходит тем, кто использует Windows 7, 8, 8.1 и 10. Способ позволяет не только узнать сетевой адрес ПК, но и проследить за состоянием сети в режиме реального времени. Очень полезная штука.
С помощью компонента «Информация о системе»
Это альтернативный вариант. Он также отличается простотой и доступностью.
- Запускаем компонент «Выполнить» (с помощью «Win+R») и в строке вводим «msinfo32» (1). Нажимаем «ОК» или «Enter» (2).
- Сразу же откроется окно с огромным количеством информации. Здесь требуется кликнуть по пункту «Компоненты» (1), перейти на «Сеть» (2) и выбрать «Адаптер» (3). Информация об IP будет отображаться в правой части окна. Как видите, вычислить IP компьютера не так-то сложно. Но речь шла исключительно о внутреннем адресе. Теперь поговорим о внешнем.
Многие пользователи удивляются, что в свойствах подключения обычно отображается два IP. Не стоит волноваться. Правильные оба. Просто один относится к типу IPv4, а другой – IPv6. Они даже отличаются стилем написания. В первом исключительно цифры, отделенные точками, а во втором – цифры и буквы латинского алфавита, отделенные двоеточиями.
Просмотр сведений об IP адресе в Ubuntu Linux и Mac OS X
Как определить ip адрес компьютера Windows 10 и других, я вам показал, теперь покажу, как это делается на Mac OS X. Открываем «Системные настройки», для этого можно кликнуть по «яблочку» в верхнем меню Finder (самый первый пункт) и дальше открыть «Системные настройки», либо просто кликнуть по иконке «Системные настройки» в доке.
В «Системных настройках» выбираем пункт «Сеть». Далее необходимо убедиться, что выделен активный сетевой интерфейс (он будет отмечен зеленой точкой). Справа, под статусом, вы увидите ваш текущий IP-адрес.
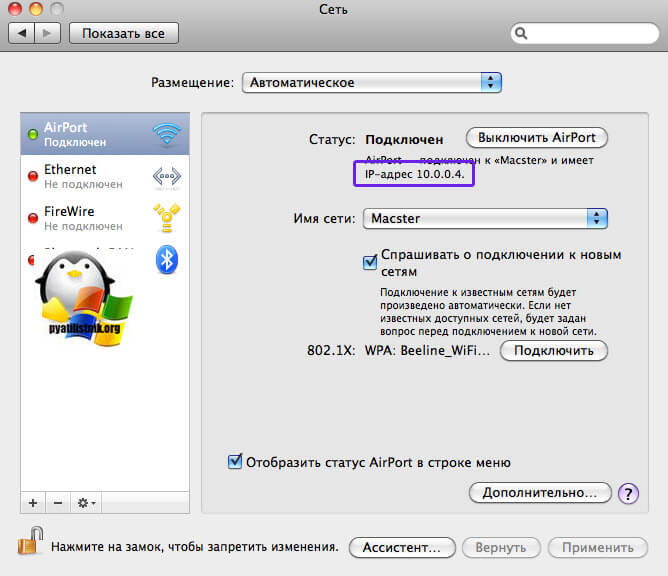
Не забываем про “Сведений о системе”. Чтобы открыть “Профиль системы” необходимо кликнуть по “яблочку” в верхнем меню Finder (самый первый пункт) и дальше открыть пункт «Об этом компьютере». Кликните по кнопке «Подробнее» чтобы открыть окно «Сведений о системе». В подразделе «Сеть» можно посмотреть все IP-адреса, которые присвоены компьютеру. Необходимо смотреть поле «IPv4-адреса».

Сетевая утилита
Еще одним местом, где можно без труда узнать присвоенный компьютеру IP-адрес, конечно же является «Сетевая утилита». Чтобы ее открыть необходимо пойти в Finder -> Программы -> Служебные программы (комбинация клавиш Shift+Cmd+U) и кликнуть по иконке «Сетевой утилиты». Выберете интересующий сетевой интерфейс — при беспроводном подключении это будет AirPort, при проводном Ethernet — и вы сразу же узнаете присвоенный этому интерфейсу IP-адрес.

Надеюсь, что для вас была полезна заметка, как узнать ip адрес компьютера Windows 10, Mac. С вами был Семин Иван, автор и создатель блога Pyatilistnik.org.
Команда nslookup
Если команда « ipconfig » показывает вам внутренний IP адрес, то можно прибегнуть к некоторой хитрости и таки получить внешний IP адрес. Для этого нужно использовать вот такую команду:
Команда « nslookup » позволяет выполнять запросы к системе DNS через командную строку. В указанной выше команде выполняется запрос к DNS серверу « resolver1.opendns.com », который должен выдать IP домена « myip.opendns.com. ». Указанный DNS сервер сконфигурирован таким образом, что при запросе этого специального домена, обратно отправляется IP-адрес, с которого поступает запрос. Таким образом мы можем получить внешний IP через командную строку.
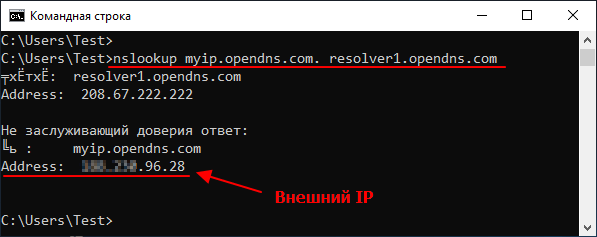
Как узнать внешний IP адрес из консоли команд cmd?
В этом варианте нам поможет утилита nslookup. При этом смысл происходящего не меняется: мы также обращаемся за информацией к внешнему ресурсу, и он также возвращает нам информацию от принятых им пакетов. Просто мы это сделаем минуя пакетные заголовки браузеров. И получим ответ сюда же, в консоль. И спросим мы не абы кого, а opendns.com/. Команда в консоли от имени администратора будет выглядеть так:
nslookup myip.opendns.com. resolver1.opendns.com
При этом будет использован DNS сервер resolver1.opendns.com с целью “перевести на понятный язык” имя хоста myip.opendns.com. , превратив его именно в тот адрес, который и существует в реальности. И главное – не профукайте “точку” в myip.opendns.com. – она не позволит приклеиться поисковым доменам, которые приведут ваш запрос “не туда”. В Линукс команда примет вид:
dig +short myip.opendns.com @resolver1.opendns.com
Впрочем, из Линукс после установки дополнительных скриптов можно добиваться и других результатов. Но об этом не здесь.
Команда ipconfig
Для того чтобы узнать IP адрес компьютера с помощью командной строки нужно использовать команду « ipconfig ». Данная команда выведет базовую информацию обо всех сетевых подключениях, которые доступны на компьютере. Среди этой информации будет указан и IP адрес.
Также можно использовать команду « ipconfig /all ». В этом случае будет выведена более подробная информация о сетевых подключениях. Хотя для получения информации об IP адресе это не обязательно.
Важно понимать, что в зависимости от ситуации, команда « ipconfig » может показывать вам как внутренний, так и внешний IP адрес. Если ваш интернет провайдер выдает вам белый IP и кабель от провайдера подключен напрямую в компьютер, то вы увидите именно внешний IP адрес
Если же вы подключаете кабель не напрямую, а через роутер, либо ваш провайдер выдает вам серый, то вы увидите внутренний IP адрес.
Внутренние IP очень легко отличить от внешних, так как они всегда относятся к этим подсетям:
- От 10.0.0.0 до 10.255.255.255;
- От 172.16.0.0 до 172.31.255.255;
- От 192.168.0.0 до 192.168.255.255;
- От 100.64.0.0 до 100.127.255.255;
Способ 1. Через Центр управления сетями в Windows 7/8/10
Заходим в Центр управления сетями и общим доступом. Для быстрого перехода туда нажимаем правой кнопкой мыши по значку компьютера в правом нижнем углу (рядом с часиками) и выбираем Центр управления сетями и общим доступом. Вместо значка компьютера может быть ряд палочек, если у вас Wi-Fi, а не проводное соединение.
Выскакивает окно состояния подключения по локальной сети. Нажимаем кнопку Сведения…
И наконец-то добираемся до нужной информации. Внутренний IP адрес указан в строчке под названием ‘Адрес IPv4’. Там же можно узнать маску подсети, шлюз по умолчанию, DNS-сервера.
Кстати, если вы хотели узнать айпи адрес роутера — то он указан под названием Шлюз по умолчанию (192.168.1.1).
Способы узнать IP-адрес своего компьютера
Узнать свой IP-адрес можно 3-мя основными способами:
- С помощью онлайн-сервисов, которые отображают IP посетителя;
- С помощью центра управления сетями и соединениями Windows;
- С помощью командной строки CMD.
Запрос в Яндексе
Обращаясь к популярной поисковой системе, можно узнать внешний IP адрес наиболее легко и быстро.
- Обеспечивается доступ к сети Интернет, набирается следующий запрос в поисковике: «IP».
- Отдельный виджет – интерактивное окно с предложением от Яндекса – определит IP адрес устройства в сети, с которого работает пользователь.
Определение своего IP онлайн
Далее поисковые системы предлагают множество сервисов. Они позволяют узнать своего провайдера по IP, посредством которого посещается сайт, и множество других полезных сведений вроде отображаемого местонахождения, скорости соединения. Рекомендуются первые показанные результаты, располагающиеся в выдаче выше всех благодаря релевантности запросу и репутации.
- В поисковой системе вводится запрос «IP», «узнать IP адрес моего компьютера», выбирается предложенный сервис.
- В большинстве сервисов не нужно выполнять никаких дополнительных команд: на странице, куда будет совершён переход, отобразится искомый IP.
Центр управления сетями и подключениями
Если вариант установления IP онлайн не подходит, посмотреть айпи адрес компьютера можно посредством встроенной панели управления Windows и её отдельных разделов.
- В системном трее – области уведомлений справа внизу на рабочем столе – по значку сетевого подключения щёлкают правой клавишей мыши. В разных версиях системы, при разных подключениях значок может визуально отличаться.
- По строке «Центр управления сетями и подключениями (общим доступом)» щёлкают левой кнопкой.
- Чтобы узнать IP компьютера в локальной сети, нужно нажать в окне действующей сети ссылку «Подключения».
- В появившемся окне «Состояние» в разделе «Подключение» нужно нажать кнопку «Сведения…».
- В новом окне «Сведения о сетевом подключении» можно узнать локальный IP адрес компьютера напротив свойства «Адрес IPv4». Это числовая последовательность протокольного адреса, использующегося для подключения в данный момент.
Командная строка
Если прочие способы по тем или иным причинам не подходят, можно узнать IP компьютера через cmd. Command module – это приложение в ОС Windows, позволяющее управлять системой с помощью вводимых на клавиатуре текстовых команд. Более известен этот интерфейс (система ввода данных), как командная строка Windows. К ней можно обращаться как с командами, так и за справочными сведениями о системе, которые будут отображены в минималистичном и доступном виде.
Доступ к командной строке не является очевидной и распространённой операцией, но может быть без труда выполнен любым рядовым пользователем. По инструкции можно быстро узнать свой IP через командную строку.
- Чтобы посмотреть на IP адрес своего компьютера, нужно набрать на клавиатуре комбинацию клавиш Win+R. Появляется окно «Выполнить», в котором необходимо набрать на латинице трёхбуквенную команду «cmd».Кнопка Win располагается на стандартной клавиатуре рядом с клавишами Ctrl и Alt. Так как она является инструментом обращения к стандартным общим функциям операционной системы, то её название обусловлено названием самой ОС – Windows. В связи с этим для удобства клавиша Win может быть помечена вместо надписи логотипом корпорации – четырьмя цветными искажёнными квадратами в форме окошка.
- Появляется чёрное окно приложения cmd.exe, в котором нужно набрать в строке, отмеченной мигающим знаком подчёркивания, команду «ipconfig» и нажать Enter.
- Сведения о конфигурации протокола и действующий IP адрес своего компьютера можно найти в показанной далее сводке в строке «IPv4».
Определить айпи адрес своего компьютера можно несколькими способами посредством вызова командной строки, сведений о подключении из Панели управления или в специализированных онлайн-сервисах. В зависимости от выбранного метода, внутри локальной сети в самом компьютере и в Интернете полученный адрес может отличаться.