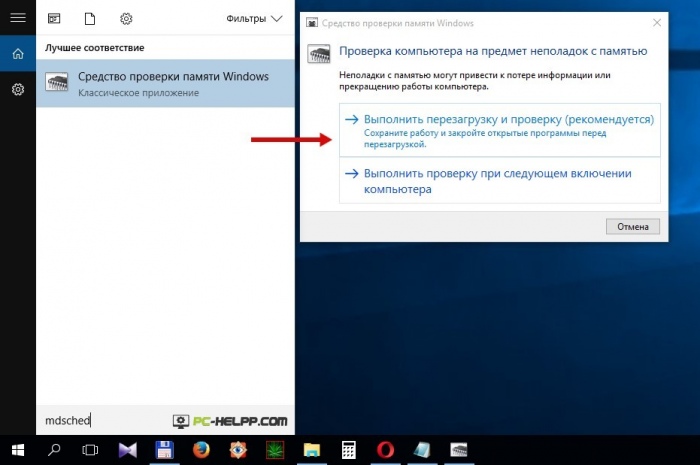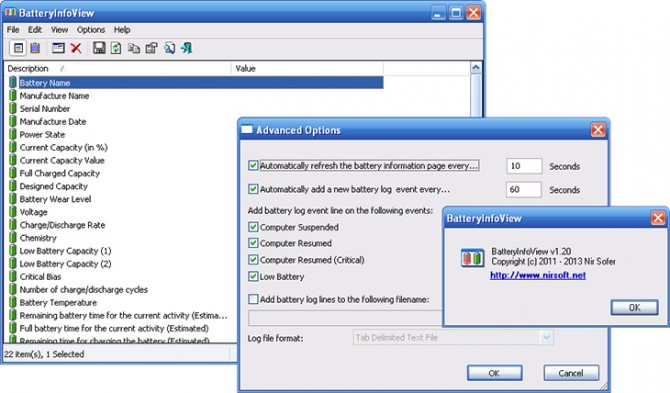Как проверить кулер ноутбука на работоспособность
Содержание:
- Изучение технических характеристик
- Не работает клавиатура
- По каким причинам ноутбуки выходят из строя
- Программные тесты отдельных компонентов
- Ощущение воздуха
- Быстрая оценка производительности
- Важные вопросы продавцу на этапе выбора ноутбука с рук
- А если оборудование не работает?
- AIDA64 Extreme
- Проблема с ПО и драйверами
- Как проверить кулер ноутбука на работоспособность
- Аппаратная проверка
- Проверяем вентилятор: способ два или оч.умелые ручки.
- 6 cоветов при покупке б/у ноутбука
- Насколько и когда необходима проверка
Изучение технических характеристик
Предполагается, что ноутбук загрузился быстро, никаких ошибок при этом не появилось. Всё пока идёт хорошо. Но рано расслабляться.
На следующем этапе следует взглянуть на технические характеристики. Это позволит во многом убедиться в том, что продавец не обманул относительно заявленных параметров. Взгляните на версию ОС, оперативную память и прочие характеристики. Если к ним претензий нет, двигайтесь дальше.
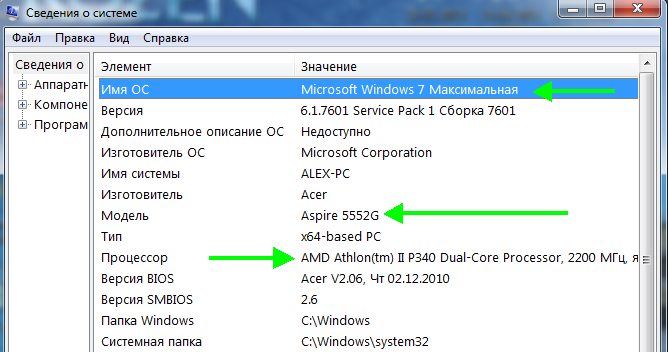
Также не лишним будет открыть Диспетчер устройств. В этом разделе отображается всё оборудование, которое подключено и работает на ноутбуке. Здесь не должно быть никаких устройств, напротив которых красуется вопросительный или восклицательный знак. Ведь это означает, что система это оборудование распознать не может, либо возникла какая-то ошибка.
Отдельно посмотрите на раздел «Видеоадаптеры»
Крайне важно, чтобы видеокарта отображалась в виде названия производителя и конкретной модели. Надписи типа «Базовый видеоадаптер» вас не должны устраивать
Потенциально это указывает на выход из строя видеокарты. Узнать это можно лишь путём установки драйвера.
Не работает клавиатура
Эта часть компьютера часто выходит из строя. Могут перестать работать как некоторые кнопки, так и вся панель. Использовать по назначению технику без этой детали сложно.
Возможен ли ремонт клавиатуры ноутбука своими руками? Рассмотрим рекомендации:
- Извлечение клавиатуры. Перед тем как это сделать, лучше ознакомиться с видео инструкцией. В зависимости от бренда, процесс происходит по-разному. Например, у Азуса снятие происходит просто без особых усилий.
- Делаем фото, во избежание проблем на этапе сборки.
- Аккуратно вытаскиваем все клавиши при помощи тонкой отвертки или острия ножа
- Достается пленка и делится на две части. Умельцы советуют ее подогреть теплым воздухом, используя фен. В таком состоянии вероятность сохранения пленки становится выше.
- Взяв мультиметр, проверяем исправность клавиатурных дорожек. Обнаружив поврежденные звенья, очищаем их и вырисовываем новую цепочку токопроводящим клеем.
- Даем время высохнуть контактолу.
- Проверяем результат.
Если возник конфликт в операционной системе при установке новых компонентов, и клавиатура дала сбой, достаточно попробовать удалить утилиту.
По каким причинам ноутбуки выходят из строя
Для начала следует отметить, что проблемы могут быть самыми разными: смешанный тип, аппаратный и программный тип. Первый вариант предполагает, что ноутбук имеет ряд проблем как в системе, так и в структуре. Второй вариант ошибок относиться исключительно к комплектующим частям, а программные ошибки связаны с проблемами, затрагивающие работоспособность операционной системы.
Что касается практики, то наиболее частыми проблемами являются следующими пунктами:
- Проблемы с работой блока питания.
- Нестабильная работа экрана.
- Дестабилизация работы микросхем BGA.
- Не работает оперативная память.
- Нестабильная работа жесткого диска.
- Поврежденные файлы, не отвечающие запросам пользователя.
- Некорректная работа драйверов.
- Большое количество окон с указанием на присутствие ошибок, системных сбоев и даже вирусов.
Программные тесты отдельных компонентов
Тест производительности ПК можно произвести при помощи некоторых утилит. Они отдельно тестируют каждый компонент, а пользователь потом сопоставляет данные и делает вывод о производительности всей аппаратной системы.
Тестирование процессора при помощи Prime95
Prime95 – это небольшая утилита, обладающая внушительными наборами сценариев для тестирования процессора компьютера или ноутбука. Есть стресс-тесты, проверка на производительность, анализ многоядерной работы и многое другое.
Пользоваться программой очень просто. Даже несмотря на отсутствие русского языка в интерфейсе. Достаточно просто скачать продукт и распаковать в какой-нибудь каталог. Установки не требуется. Утилита совершенно бесплатна, что очень неплохо.
- Открываем «Проводник Windows», идем в каталог с распакованной программой, щелкаем правой кнопкой мыши по исполняемому файлу и выбираем пункт «Запуск от имени администратора».
- Сразу же откроется главное окно программы с предложением выбрать параметры и запустить так называемый «Torture Test» (тест на стабильность процессора под огромной нагрузкой).
- Выставляем нужные параметры и нажимаем «ОК».
- Сразу же начнется тестирование процессора.
Как только программа закончит издеваться над процессором, она выдаст соответствующее сообщение. С помощью Prime95 можно всесторонне проверить «камень» и понять, пригоден ли он для современных игрушек.
Тестирование оперативной памяти утилитой MemTest
Проверка компьютера на производительность игр не может обойтись без тестирования оперативной памяти ПК или ноутбука. Миниатюрная утилита MemTest позволяет произвести этот процесс быстро и точно.
Программа совершенно бесплатна, обладает очень маленькими размерами и обходится без установки. Однако она не имеет русского языка в интерфейсе
Но это не так важно, поскольку управление продуктом осуществляется всего двумя кнопками
- Снова запускаем «Проводник», открываем папку с распакованной утилитой и щелкаем правой кнопкой мыши по исполняемому файлу. Выбираем запуск от имени администратора.
- В главном окне программы достаточно нажать только на одну кнопку «Start Testing».
- Утилита сразу же начнет проверять оперативную память.
После завершения теста программное обеспечение выдаст информацию о количестве свободной оперативной памяти, наличии или отсутствии ошибок и прочие сведения. Вот так производится тестирование RAM.
Комплексное тестирование при помощи Novabench
Novabench – это бесплатный программный продукт для всестороннего тестирования различных компонентов компьютера. Тест ноутбука или ПК произвести при помощи этого приложения очень просто. Даже несмотря на то, что русского языка в интерфейсе нет.
Установщик можно скачать на официальном сайте разработчика. Есть версии для Windows, Linux и Mac OS. Сам процесс установки стандартен. Никаких неожиданностей нет. После установки программу можно будет запустить при помощи ярлыка или из меню «Пуск».
Запускаем Novabench при помощи соответствующего ярлыка на рабочем столе.
В главном окне программы можно просто нажать на кнопку «Start Tests». Это действие запустит выполнение всех тестов, имеющихся в составе продукта.
Для запуска отдельного теста (к примеру, видеокарты) требуется в верхней части окна перейти на вкладку «Tests», затем выбрать пункт «Individual Tests» и щелкнуть «GPU Tests».
Сразу же запустится тест производительности графического адаптера.
Точно таким же способом можно проверить и остальные компоненты компьютера при помощи Novabench. Однако такой способ подходит только тем, кому представляется нормальным устанавливать кучу программ на компьютер. Но для тех, кто не любит захламлять ОС есть специальные варианты тестирования.
Ощущение воздуха
Даже если не слышно, как работает вентилятор, пользователь должен чувствовать воздух, выходящий из вентиляционных отверстий. Поток воздуха может быть очень слабым, когда впервые включается компьютер, но он усиливается, когда система достигает нормальной рабочей температуры.
После чего вентилятор ноутбука должен начать выталкивать воздух из основного выпускного отверстия, обычно расположенного на одной из сторон.
Можно положить руку ладонью на систему, примерно на полдюйма от вентиляционного отверстия, и почувствовать поток воздуха. Если ноутбук работает тихо, и нет воздушного потока, возможно, кулер сломан.
Если слышно, как вентилятор работает, но из отверстий ощущается только слабый поток воздуха, кулер может быть закрыт, и в этом случае следует очистить вентиляционные отверстия сжатым воздухом.
Наблюдение за ошибками
Если компьютер регулярно перезагружается без предупреждения, замедляется при обычном использовании или выдает страшное BSoD или «Синий экран смерти», возможно, есть проблема с вентилятором.
Сам вентилятор прикреплен к радиатору как часть охлаждающего устройства, поэтому даже если он нагнетает воздух, могут возникнуть проблемы с другой частью устройства. Система может перегреться, если охлаждающий блок выйдет из строя или термопаста, соединяющая процессор и охлаждающий блок, изнашивается.
Проверка температуры
Даже если вентилятор выталкивает некоторое количество воздуха из вентиляционных отверстий, у него все равно может быть аппаратная проблема, например, проблема с двигателем, которая не позволяет ему достаточно охладить компьютер.
Некоторые ноутбуки отображают показания температуры при включении. Но если ПК не предоставляет такую информацию, целесообразно использовать программу аппаратного монитора для проверки температуры процессора.
Если программа регистрирует постоянную температуру свыше 70 градусов по Цельсию, когда ноутбук абсолютно ничего не делает, возможно, вентилятор сломан.
Устранение перегрева
Если пользователь уверен, что кулер работает, но не справляется со своей задачей, ему нужно помочь.
Одним из способов помочь является устранение лишних процессов. Пользователи Mac могут изолировать и уничтожать нежелательные процессы с помощью Activity Monitor, в то время как пользователи Windows могут использовать диспетчер задач.
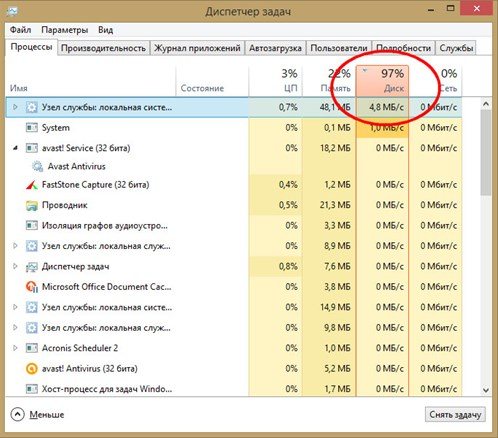
Пользователи Linux также имеют ряд опций, доступных для управления процессами.
Быстрая оценка производительности
Способ 1
В современной ОС Windows 10 убрали из виду индекс производительности (что на мой взгляд, очень зря). Поэтому в этом первом способе я порекомендую стороннюю утилиту, работающую почти во всех версиях Windows.
ExperienceIndexOK
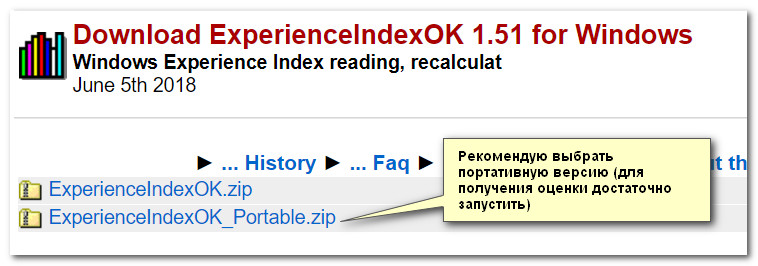
Скрин с сайта разработчика
Совсем небольшая утилита (
63КБ), которая не требует установки в систему (что очень удобно!).
После ее запуска она автоматически оценивает индекс производительности процессора, видеокарты, дисковой подсистемы, памяти. По наименьшему индексу — ставится общая оценка.
Утилита работает во всех современных ОС: Windows XP, 7, 8, 10 (32/64 bits). Поддерживает русский язык, есть удобные ссылки на диспетчер задач, диспетчер устройств и пр.

Пример работы утилиты
Способ 2 (без сторонних утилит)
Не всегда есть возможность загрузить сторонние утилиты (и тем более их запустить, особенно, если ПК не ваш. ). В этом случае можно воспользоваться возможностями, которые дает нам Windows.
Для Windows Vista/7
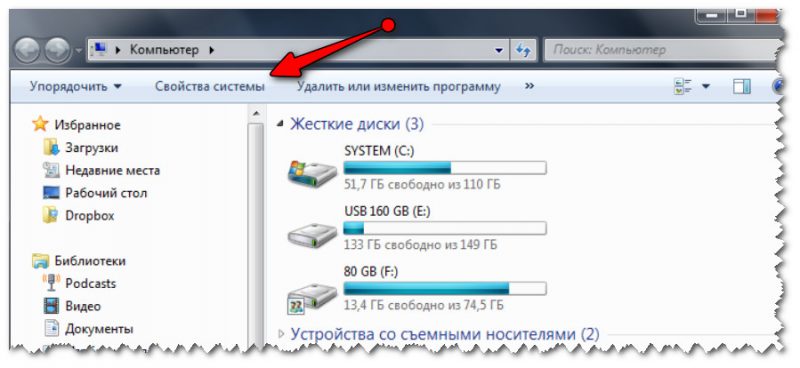
Свойства системы (Мой компьютер Windows 7) / Кликабельно
Далее в разделе «Система» вы увидите общую оценку (в пример ниже, это 4,9 балла).
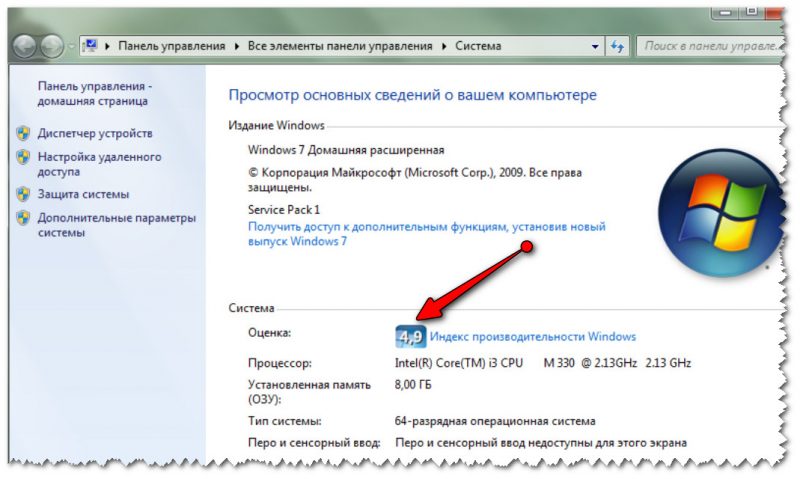
Система — индекс производительности (кликабельно)
В следующем открывшемся окне вы увидите несколько оценок для каждой железки в отдельности: ЦП, память, графика (видеокарта), жесткий диск.
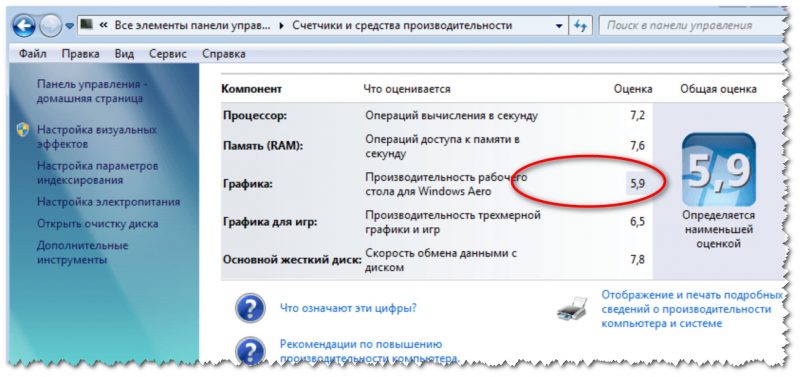
Оценка по каждой железке (Windows 7) / Кликабельно
Для Windows 8/10
В Windows 8/10 индекс производительности «убрали» от глаз подальше (что, на мой взгляд, зря). Но использовав несколько команд, можно получить эти данные.
1) Сначала необходимо открыть Windows PowerShell (или командную строку) — в Windows 10 для это достаточно щелкнуть правой кнопкой мышки по ПУСК (либо нажать Win+X).
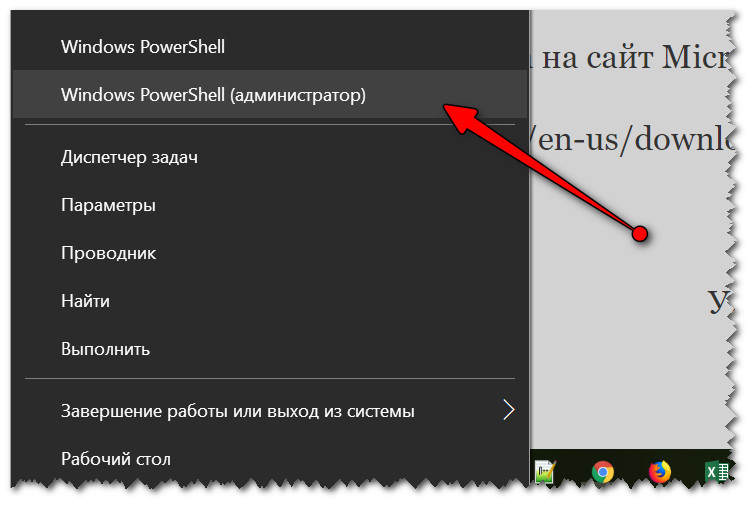
Windows Powershell (администратор). Windows 10
2) Далее введите команду winsat formal и нажмите Enter. После этого должно запуститься тестирование компьютера — 1÷2 мин. придется подождать.
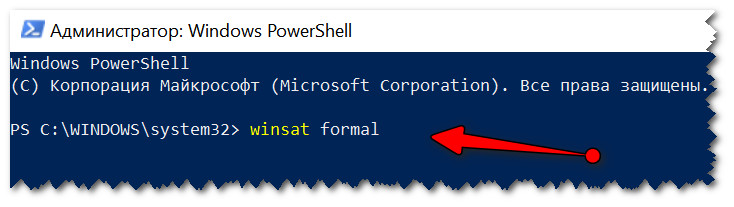
winsat formal — команда для запуска тестирования ПК

Та же самая команда для командной строки (CMD)
3) Если вы работали через Windows PowerShell : то введите команду — Get-CimInstance Win32_WinSAT и нажмите Enter. Должно появиться несколько строк с индексами (см. пример ниже ).
- CPU Score — оценка для процессора;
- Disk Score — для жесткого диска;
- Graphics Score — для видеокарты;
- Memory Score — для оперативной памяти;
- SPR Level — общая оценка (выставляется по наименьшему значению из предыдущих)
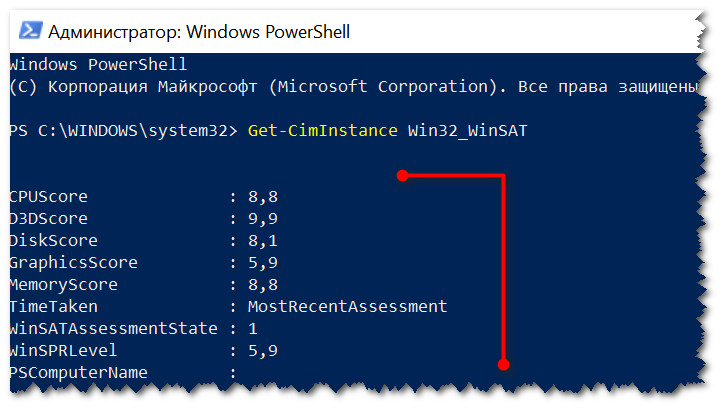
Get-CimInstance Win32_WinSAT — смотреть результаты тестирования
Если работали через командную строку :
- откройте папку C:\Windows\Performance\WinSAT\DataStore в проводнике (прим.: можно просто скопировать адрес и вставить его в адресную строку проводника);
- далее найдите файл «. Formal. « и откройте его с помощью Microsoft Edge (для этого достаточно по этому файлу нажать правой кнопку мышки и воспользоваться контекстным меню, как в примере ниже ).
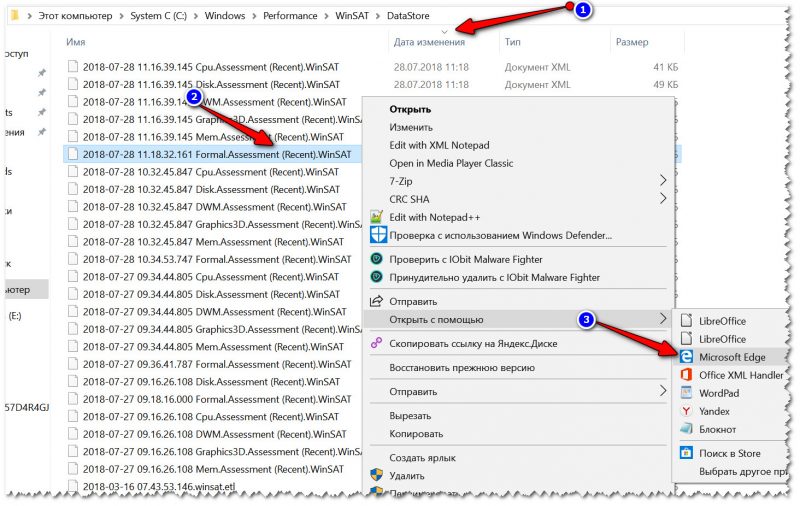
Открываем файл с оценками в Edge (кликабельно)
после чего найдите подзаголовок «WinSPR» (почти в начале файла). Здесь можно увидеть индекс производительности для каждого компонента ПК (аналогичные тому, что показываются в Windows PowerShell).
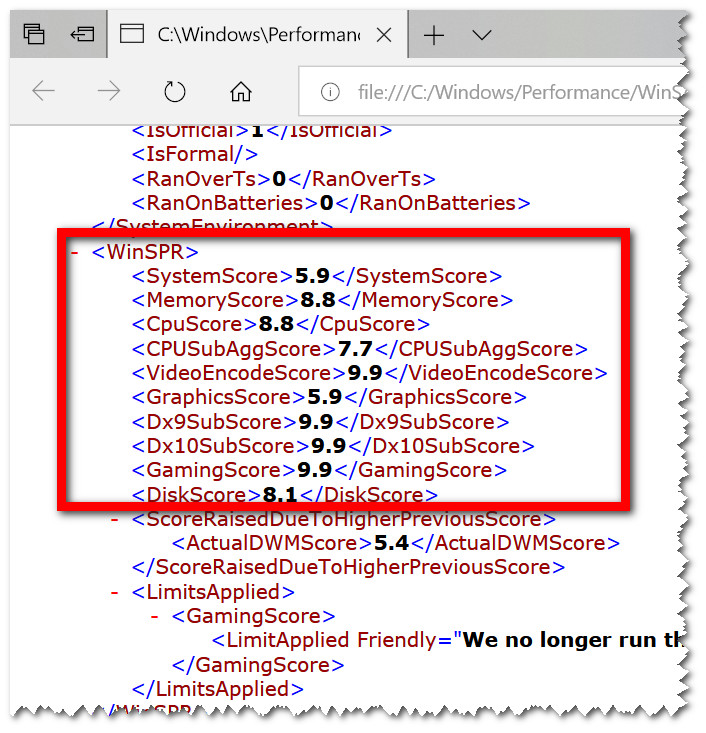
Практически в начале файла можно найти оценки
Дополнение!
Кстати, XML файлы гораздо удобнее смотреть ни в браузере Edge, а в специальном блокноте XML Notepad 2007 (ссылка на сайт CNET).
Он позволяет очень удобно просматривать те же индексы — см. скриншот ниже (на мой взгляд, если его сравнить с предыдущим — всё смотрится нагляднее на порядок!).
Источник
Важные вопросы продавцу на этапе выбора ноутбука с рук
Первым делом по телефону задаем следующие вопросы и уточняем. Таким образом мы избежим потери времени и отсеем сомнительные сделки.
- Сколько ноутбуку лет? — Если больше 5 лет, велика вероятность, что жесткий диск изношен и появились сбойные сектора. Это выльется вам еще в 3-5 тысяч дальнейших затрат.
- Был ли ноутбук в ремонте? — Ответ Нет, хорошо. Если после ремонта, то лучше искать другой ноутбук.
- Разбирался ли ноутбук? — Если скажет НЕТ, то на этапе проверки внешнего вида выявим честный ли продавец и не скрывает что-либо еще. Если скажет Да, то задаем следующий вопрос.
- Для какой цели разбирался ноутбук? — Если скажет для чистки системы охлаждения. Узнайте кто чистил ноутбук, сам хозяин или отдавал в сервис. Если сам, спросите какую термопасту он использовал. Если он не помнит или ответить на этот вопрос не может, то стоит насторожиться. Но возможно хозяин просто почистил от пыли без замены термопасты. Если разбирался ноутбук в сервисе, то это не повод не быть бдительным.
- Менялось ли что-нибудь в ноутбуке? — Нет, хорошо. Если да, то что именно менялось. Если менялась клавиатура, то вероятно его заливали, но не факт. Если менялась матрица, то лучше такой ноут не брать. Если менялся жесткий диск на SSD или добавлялась оперативная память, то на этапе проверки все это проверим.
- В каких условиях использовался ноутбук? — Если его использовали в основном для работы с документами и интернета, то это лучше, чем на нем играли в тяжелые игры.
- Все ли драйвера установлены? — Если да, то хорошо. Если не установлен видеодрайвер, то это повод задуматься о подвохе. Возможно из-за неисправности видеокарты не устанавливается драйвер.Попросите продавца обязательно установить все драйвера, особенно видео драйвера.
Еще совет, если вы покупаете ноутбук с доставкой из другого города, то предупредите продавца, что будете проводить тесты при осмотре. И если выявится проблема о которых продавец умолчал, то не купите его.
Если ноутбук проблемный, то скорей всего продавец его вам не отправит, так как поймет, что вас обмануть не получится.
Помогу решить проблему с ПК или ноутбуком. Вступайте в группу VК — ruslankomp
А теперь перейдем к проверке ноутбука.
А если оборудование не работает?
Иногда использования только одного инструмента для проверки оказывается недостаточно. Так, в случае выявления неисправности вебки, придётся приступить к решению проблемы.
Так, некоторые ноутбуки имеют встроенные шторки, позволяющие закрывать объектив. Убедитесь, что она находится в положении «On». И если так и есть, то попробуйте перезагрузить ноутбук, ведь это универсальный способ устрашения неисправностей, возникающих на фоне системных сбоев.
Кроме того, можно случайно выключить камеру. Для этого на клавиатуре есть специальная клавиша, нажатие на которую деактивирует устройство. Иногда к аналогичному результату приводит нажатие определённой комбинации клавиш. К примеру, на некоторых моделях ASUS видеокамеру можно деактивировать с помощью «Fn + V».
На Lenovo эту функцию выполняют кнопки «Esc + Fn». Комбинации могут отличаться, в зависимости от модели устройства. Узнать всю информацию можно в инструкции по эксплуатации лэптопа. Как вариант, ее можно найти онлайн на официальном сайте производителя.
Нередки ситуации, когда неисправность оказывается ложной, будучи обусловленной закрытыми шторками или же банальным выключением устройства из-за случайно набранной комбинации горячих клавиш. Для деактивации последней, необходимо использовать кнопу Fn с другими символами, актуальными для вашего ПК, или произвести включение камеры вручную, перейдя в настроечное меню
Некоторые ноутбуки оснащены специальными приложениями для управления отдельными комплектующими. Подобные утилиты также имеют функцию активации/деактивации камеры. Проверить статус можно в самой программе.
Самой распространённой причиной неисправности составляющих является отсутствие необходимых драйверов. В Windows 10 система устанавливает драйвера автоматически, но не всегда верно. Убедиться в соответствии можно самостоятельно.
Для этого:
- Перейдите в диспетчер устройств.
- Найдите раздел «Устройства обработки изображения» и кликните по нему.
- Наведите курсор на камеру и кликните по ней правой кнопкой мыши для открытия сведений.
- Откройте вкладку «Драйвер» и проверьте наличие кнопки «Отключить».
- Если вместо отключения будет доступна клавиша «Включить», нажмите на неё.
При этом настоятельно рекомендуется скачивать системные файлы исключительно на официальном сайте производителя лэптопа, иначе можно наткнуться на вирусное ПО или несоответствие драйвера установленной на ПК платформе.
Иногда причиной неисправности становятся проблемы в аппаратной части ноутбука. В таком случае вернуть камеру к жизни смогут только профессионалы.
Интегрированная веб-камера – проста в использовании, а ее запуск не требует дополнительных знаний. Как правило, достаточно какого-нибудь одного приложения для видеосвязи, чтобы протестировать исправность комплектующей, поэтому однозначно не стоит пренебрегать проверкой, которая займет считанные минуты.
AIDA64 Extreme
Как наследник знаменитой EVEREST, AIDA64 является мощнейшей на сегодняшний день утилитой для всесторонней диагностики компьютера. Кроме информации, хранящейся в памяти BIOS, Аида предоставляет статистические данные из интернета и другую полезную информацию касательно выбранного устройства. Она содержит в себе много различных тестов для проверки производительности и стабильности работы под нагрузкой, и для сравнения с другими моделями. AIDA64 Extreme — условно-бесплатный продукт, так как пользователю дается всего 30 дней на пробное использование с урезанными возможностями.
Полезность AIDA64 Extreme сложно переоценить, ведь это одна из немногих программ, дающая исчерпывающую информацию о всех характеристиках каждого комплектующего устройства, и даже каждой микросхемы на плате. Установив ее на свой ПК, вы узнаете обо всех доступных частотных и температурных показателях, напряжении на выводах устройств, скорости вращения кулеров, энергопотреблении и т.п. Кроме аппаратной составляющей, Аида 64 выводит данные об операционной системе и установленных компонентах (например, о DirectX).
В режиме «Тест» AIDA64 Extreme испытывает и сравнивает вашу конфигурацию с другими устройствами из собственной базы данных, создавая таким образом рейтинг. Стоит отметить возможность проверки сетевых устройств и подключений по локальной и глобальной сети.
Преимущества:
- предоставляет максимально возможный перечень характеристик о компьютере;
- сравнение с другими системами из базы данных;
- снимает показания со всех имеющихся датчиков системы;
- проверяет на ошибки оперативную память;
- есть тесты для видеокарт;
- одновременно простое и красивое оформление в классическом стиле Windows.
Недостатки:
программа не бесплатна – доступна лишь 30-дневная триал-версия.
Проблема с ПО и драйверами
Таблица символов юникода
За нормальную работу оборудования отвечают специальные программы — драйвера, написанные для каждого конкретного устройства и операционной системы. Случается, что нарушение в работе драйвера (например, при неудачной попытке обновления) приводит к неработоспособности устройства.
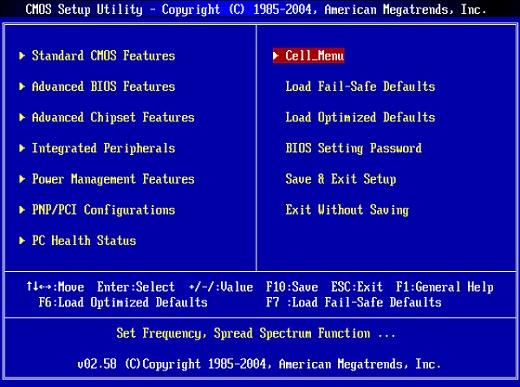
Чтобы это проверить, при включении ноутбука входим в BIOS. BIOS не поддерживает мышь, управление в нем осуществляется посредством клавиатуры, поэтому если стрелки управления (вверх-вниз-влево-вправо) работают, вероятно причина неработоспособности в Windows проблема с драйверами.
При включении компьютера загружаем Windows в безопасном режиме. Если клавиатура функционирует нормально, значит проблема действительно в драйверах.

Для устранения неисправности нужно скачать работающий драйвер для клавиатуры вашего ноутбука в соответствии с типом операционной системы и установить его. Для этого можно воспользоваться другим компьютером, либо все сделать на текущем ноутбуке. В качестве альтернативы можно использовать Экранную клавиатуру (запускается в меню Пуск — Специальные возможности ).
Как проверить кулер ноутбука на работоспособность
Если ваш мобильный ПК стал «тормозить» или выключаться, в первую очередь нужно проверить исправность кулера.
Внешние показатели (шум, выделение тепла от компьютера, зависания)
Понять, возникли ли проблемы на фоне отказа кулера можно по нескольким признакам:
- лэптоп стал сильно шуметь;
- из отверстия системы охлаждения выделяется очень теплый воздух;
- низ ноута сильно нагревается;
- программы начали зависать;
- девайс периодически самостоятельно выключается.
Если хотя бы один из приведенных признаков проявляется периодически – у вас проблема с кулером.
Вариантов, как проверить кулер на ноутбуке несколько.
Программное тестирование кулера
Суть проверки с помощью ПО заключается в том, что бы отследить температурные колебания на элементах ноутбука. Рассмотрим, как провести проверку на примере утилиты Speed Fan.
Это стороннее ПО можно скачать из интернета бесплатно. После установки во время первого запуска она сама определит кулер и выдаст все его показатели. Так же вы сможете увидеть и температуру на деталях ноута в текущий момент.
Если вы видите, что, например, процессор имеет слишком высокую температуру (возле строки CPU будет изображение пожара), увеличьте скорость вращения вентилятора кулера, изменив показатели в соответствующем окне внизу экрана. В этом случае температура должна спуститься до нормальных параметров. Если даже увеличение оборотов до 100% не помогло, причина перегрева не связана с работой охладителя.
Для того чтобы показатели были максимально точными, запустите на переносном девайсе емкостную программу, например игру. Это нужно для того, чтобы нагрузить ноутбук по максимуму. Тогда картина состояния элементов и работы вентилятора будет более точной.
Если СпидФан вам, по какой-то причине, не подходит, воспользуйтесь другими подобными программами:
- AMD OverDrive – утилита разработана для машины с процессором AMD;
- Riva Tunes – для процессоров Intel;
- От производителя Asus – Asus Eeectl.
Аппаратная проверка
Можно проверить, как работает кулер, подключив его к другому устройству. Для этого придется разобрать ноутбук.
Для начала, выключите его и отсоедините все провода, уберите аккумулятор. Избавьтесь от статического электричества – наденьте специальный браслет, перчатки или просто прикоснитесь к металлу.
Вариант 1. Ваша модель открывается, снятием задней крышки. Открутите все болтики (проверьте под наклейками и резиновыми крышечками, ножками). Далее подденьте ее по периметру пластиковой пластиной (банковской картой) и снимите.
Не исключено, что в вашем ваш гаджете есть «окно» именно для кулера. То есть не нужно снимать всю крышку.
Вариант 2. Чтобы открыть ноутбук, нужно снять клавиатуру. Иногда она бывает закреплена защелками за экраном. Иногда, чтобы ее снять нужно, как и в первом варианте, открутить болты сзади, затем перевернуть устройство и поддеть пластиком клавиатуру. В некоторых моделях, часть болтов, фиксирующих клавиатуру, спрятаны под панелью с мышкой. В таком случае нужно снимать и ее.
Далее убирается материнская плата. Сам кулер снимать не обязательно, но нужно освободить и отключить разъем питания. Хотя, если она не мешает, можно не убирать.
Для того чтобы подсоединить наш кулер к другому ноутбуку, нужен специальный кабель: с одной стороны у него – USB-штекер, с другой два провода: + и -. Такие провода соединяются с проводами аналогичной цветовой маркировки кулера, а другая сторона вставляется в USB-разъем другого лэптопа.
Если вентилятор начал без проблем вращаться, он работает нормально, а причину неполадок с ноутбуком следует искать в другом.
Учитывая, что вы уже открыли гаджет, прочистите его, включая кулер и все внутренние детали, от пыли – она плохой проводник тепла и может мешать охлаждению.
Если не хотите вынимать вентилятор, продуйте все пылесосом или баллончиком со сжатым воздухом, а большие клубы пыли можно убрать кисточкой. Протрите все элементы ноута мягкой салфеткой или ватной палочкой, смоченной спиртом. Хорошо бы еще его и смазать. Для этого уберите наклейку в центре и закапайте в отверстие пару капель машинного масла или побрызгайте WD-40. Все эти манипуляции помогут улучшить работу кулера. В идеале – заменить термопасту, которая приклеивает радиатор кулера к ПК, но для этого охлаждающее устройство все же придется открутить и снять.
Аппаратная проверка
Если трудно понять, работает ли вентилятор, придется разбирать ноутбук и проверять его работоспособность. Перед извлечением кулера изучите инструкцию по разборке своей модели лэптопа. Если ноутбук еще на гарантии, то разбирать его не следует. Идите с проблемой перегрева в сервисный центр, чтобы не потерять гарантию из-за механического вмешательства.
Если вы всё-таки собираетесь разбирать ноутбук самостоятельно, то помните, что необязательно вытаскивать кулер из корпуса, достаточно освободить провода, чтобы можно было протестировать вентилятор на другом устройстве. Для проверки понадобится USB-кабель, у которого с одной стороны оставлен штекер, а с другой – два провода, красный (+) и черный (-). Необходимо соединить провода USB кабеля с проводами кулера – черный с черным, красный с красным. Затем USB вставляется в другой компьютер.

Если вентилятор ноутбука вращается, то причину повышения температуры необходимо искать в другом месте. Попробуйте заменить термопасту на процессоре, еще раз хорошо прочистить систему охлаждения.
Проверяем вентилятор: способ два или оч.умелые ручки.
А с помощью этого варианта вы можете как проверить работоспособность, так и использовать рабочий, но неиспользуемый кулер в качестве вентилятора от тех источников питания, которые имеют на выходе 12 В (например, в авто). И подключаться он, кулер, будет через USB кабель. Для этого потребуется:
- бу кабель USB от любого ненужного устройства (хороший кабель не стоит, конечно, специально портить)
- рабочий кулер
Здесь всё просто. От кабеля отрезаем разъём к другому устройству, оставляя сам USB коннектор. Нам нужны провода со знакомой вам цветовой маркировкой: чёрный и красный . Соединяем с соответствующими проводами кулера. Изолируем и подключаем:

красный на красный, чёрный на чёрный
Вот так примерно и устроены самые недорогие USB-вентиляторы. Не сдует, но побаловаться или проверить самый раз. Для проверки подойдёт абсолютно любой USB разъём типа “мама”. Этот нехитрый приём позволит вам, кстати, проверить и четырёх-пиновые кулеры: сначала соедините “черные” контакты кулера и кабеля, а затем поочерёдно присоединяйте красный провод USB кабеля ко всем контактам на разъёме кулера. Не крутится? В помойку.
Предупреждаю. Надолго крутящийся вентилятор, питающийся таким способом, не оставляйте! Способ указан только для проверки работоспособности.
6 cоветов при покупке б/у ноутбука
Вы решили сэкономить и приобрести б/у ноутбук. Возможно, это связано с желанием приобрести более дорогую модель по доступной цене, а возможно — избежать приобретение отечественного продукта. Последнее особенно актуально для ценовой категории 600 — 800 долл.
Ваш выбор нельзя назвать неверным. Но давайте посмотрим, чем нам грозит покупка б/у ноутбука и как попытаться избежать обмана со стороны продавца
Что в ноутбуке может быть такого, что уже «на грани» поломки, но пока себя не проявляет? На что обратить пристальное внимание
Матрица (дисплей)
Одно из наиболее часто встречающихся «узких мест». Один из распространенных дефектов — отслоение дешифраторов, в результате чего на экране появляются вертикальные полосы. Обычно с течением времени их число растет.
Лечится это строго заменой матрицы ноутбука, что обойдется вам как минимум в 50% стоимости вашего аппарата (б/у). Но есть решение на неделю-другую: линейку дешифраторов пропаивают термофеном, после чего неисправность якобы исчезает.
Как проверить? Попробуйте аккуратно деформировать матрицу ноутбука, взявшись руками за ее (матрицы) края. Если изображение стабильно, шансы на успех увеличиваются.
Материнская плата
Простому потребителю возможные проблемы материнской платы останутся неизвестны до тех пор, пока себя не проявят.
Материнская плата могла быть в глубоком ремонте (пересадка мостов, ремонт ноутбука после залития и т.д.), после чего ноутбук и поспешили продать. Увидеть следы такого ремонта возможно лишь при непосредственном осмотре материнской платы ноутбука.
Совет по проверке ноутбука:
- при покупке обязательно проверьте работоспособность всей периферии (USB, LPT, COM, PCMCI, PS/2, гнезда звуковой карты)
- визуальный осмотр корпуса ноутбука должен исключить следы неквалифицированного проникновения
- все болты корпуса по крайней мере должны быть в нормальном состоянии, а лучше — нетронутыми
- попросите продавца вынуть аккумулятор — на его разъемах не должно быть коррозии (признак залития)
- откройте лючок памяти и осмотрите хотя бы ту часть материнской платы, которая станет видна.
- при обильном залитии ноутбука будут видны следы ремонта
- при возможности также откройте лючок слота мини-PCI.
HDD (жесткий диск)
Это одна из самых нежных частей любого компьютера. Достаточно сильно ударить по ноутбуку в момент записи на HDD, чтобы его испортить.
Проверить надежность HDD можно специальными программами, которые многочасовыми тестами нагружают HDD для проверки его работы «на отказ».
В конце концов, HDD — не самое дорогое, что есть в ноутбуке, другое дело — информация, которая на нем хранится. Старайтесь делать резервные копии или держать данные на выносных носителях (например, Flash-карты).
Клавиатура
Проверить клавиатуру просто — пробейте все клавиши и убедитесь, что они отвечают. Но вот если клавиши нажимаются с разным усилием — это верный признак ее ремонта.
А ремонтируется клавиатура в 90% случаях после залития ее жидкостью. В половине случаев такой ремонт сопровождается и ремонтом материнской платы, а это уже признак серьезного ремонта ноутбука (см. п.2).
CDRW/DVD привод
Чтобы не пришлось менять привод сразу после покупки ноутбука (а это еще 150-200 долл.) необходимо ее тщательно проверить.
Попробуйте прочитать на нем заранее подготовленный диск, рабочая поверхность которого «заезжена», т.е. сильно затерта и расцарапана (но все же он должен быть заведомо рабочий).
Свежий привод такой диск прочитает, автоматически увеличив мощность лазерной головки.
Если привод доживает свои годы, он способен читать только чистые, записанные в заводских условиях диски.
Проверьте как CD, так и DVD диски — за их работу отвечают разные головки. Чаще всего привод перестает читать сначала CD, а затем DVD.
Аккумулятор
Не тешьте себя иллюзиями: покупая б/у ноутбук, в нем будет мертвый или почти мертвый аккумулятор. Современные аккумуляторы, да еще при неправильной эксплуатации (что чаще всего бывает), живут от года до двух лет.
Проверяем аккумулятор
- разрядите его полностью, а затем снова зарядите, затем повторите процедуру. Теперь Ваш аккумулятор выдаст реальное время работы.
- отсоедините компьютер от сети и засеките время. При этом работайте на компьютере, как обычно.
- даже 1 час для б/у аккумулятора — очень неплохой показатель. Если больше — Вам повезло.
Систематически тренируя аккумулятор, как описано выше, вы продлите срок его работы.
Выводы
Мы привели 6 основных моментов, на которые нужно обратить своё внимание при покупки ноутбука, бывшего в употреблении. Не поленитесь — проверьте всё, о чём мы написали, и тогда вы сможете обезопасить себя от возможных дальнейших проблем и затрат по ремонту
Насколько и когда необходима проверка
Насколько и когда необходима проверка Наиболее предпочтительным периодом для проверок является один раз в месяц, но можно и чаще. А что касается основного перечня проверки, то он выглядит следующим образом:
- Процесс сканирования ноутбука на предмет возникновения системного и программного характера.
- Специализированная диагностика устройства, позволяющая выявить основные неблагоприятные моменты.
- Анализ функционирования жестких дисков.
- Организация тестирования оперативной памяти.
При этом каждый из перечисленных вариантов обладает индивидуальным способом реализации.