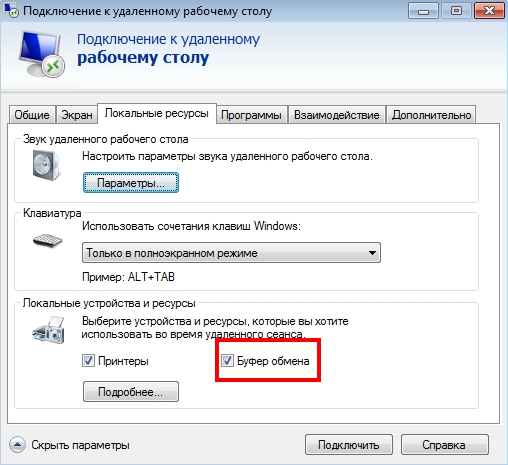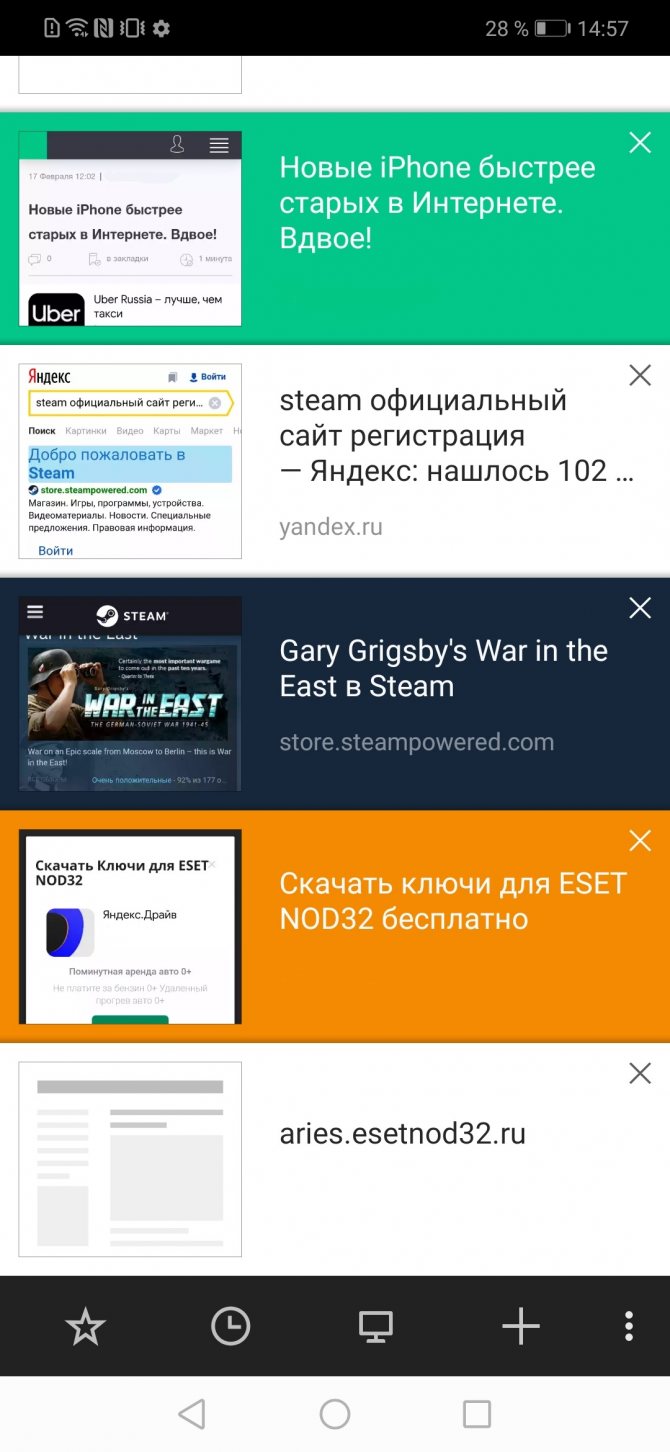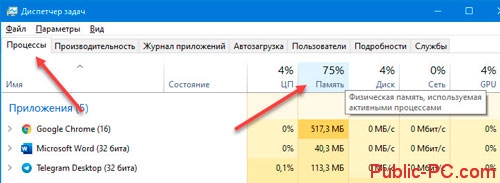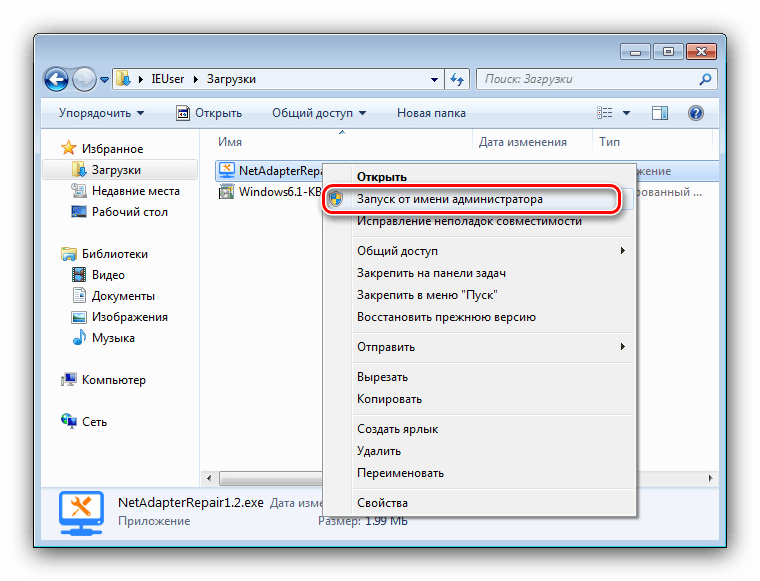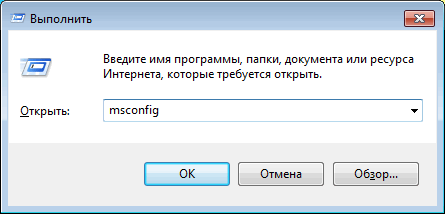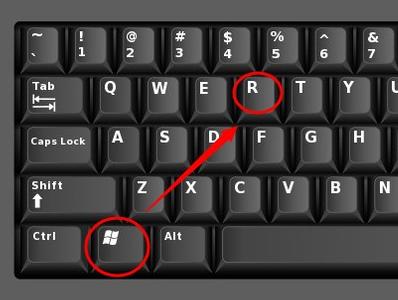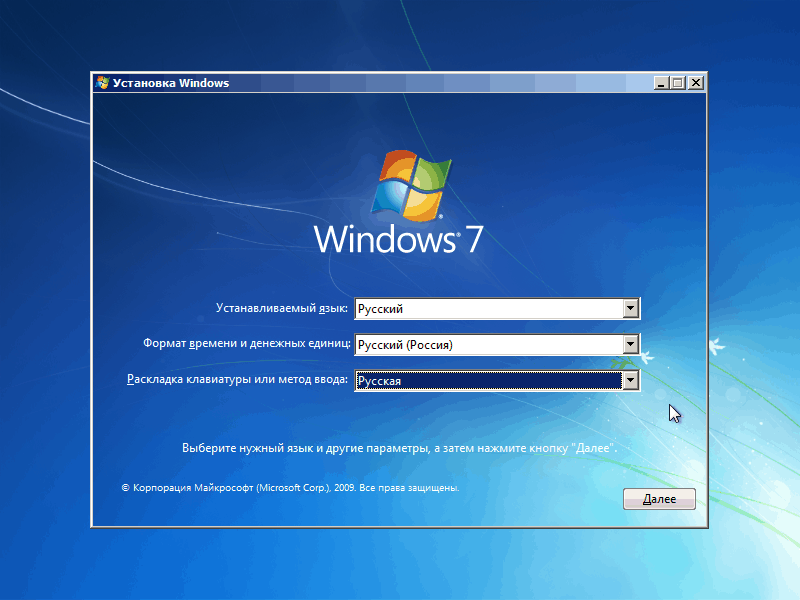Как очистить кэш windows 10 на компьютере »
Содержание:
- Как очистить кэш памяти или озу в windows 10
- Очистить /удалить кэш DNS браузера
- Очистка кэша восстановления системы
- Как очистить DNS на своем компьютере
- Как очистить кэш на компьютере?
- 1 очищаем кэш через команду выполнить
- 2 удаление установочных элементов виндовс
- Что такое кэш
- Очищаем кэш на Windows 10
- Как почистить компьютер с windows в домашних условиях?
- Удаление кэша браузера
- Удаление кэша DNS
- Что такое кэш
- 2 Удаление установочных элементов Виндовс
- Как почистить кэш компьютера на Windowsс помощью программ
- 4 очищаем жд
- 5 очищаем кэша магазина microsoft store
Как очистить кэш памяти или озу в windows 10
Если вы заметили очевидное замедление вашего компьютера из-за того, что оперативная память используется настолько, что почти достигла своего предела, это может быть связано с тем, что Windows 10 использует слишком много оперативной памяти в качестве кэша.
Когда вы запускаете программу или игру, Windows будет использовать часть вашей оперативной памяти в качестве кэша для более быстрого и плавного доступа к этой конкретной программе или игре. Однако, когда вы закрываете программу, оперативная память, используемая в качестве кэша, часто не очищается.
Вы можете посмотреть, сколько оперативной памяти в настоящее время кэшировано, из диспетчера задач. Просто откройте диспетчер задач, нажав CTRL SHIFT ESC. Затем щелкните вкладку Производительность. Вы можете увидеть общий объем кэшированной памяти в разделе Кэшировано, как показано на снимке экрана ниже.
Если вам не нравится, как кэшируется данные в ОЗУ даже после того, как вы закрыли программу или игру, вы можете очистить его с помощью хорошо известной исполняемой программы под названием EmptyStandbyList. Это простая программа, которая очищает списки ожидания и, следовательно, очищает кэш ОЗУ в Windows 10.
Прежде чем мы начнем, известно, что иногда мы сомневаемся, безопасно ли загрузить неизвестную программу и запустить ее на компьютере, особенно если это исполняемая программа. Это действительно правильное мышление, когда речь идет о загрузке, установке и запуске чего-либо на вашем компьютере.
Это полезная программа, если она загружена по предложенной ниже ссылке, также предлагаем вам провести небольшое исследование программы EmptyStandbyList.exe на форумах, чтобы узнать, законна ли она. Однако, все равно вы должны действовать на свой страх и риск.
Внимание!EmptyStandbyList.exe может работать только при запуске от имени администратора. Чтобы уберечь вас от необходимости каждый раз щелкать правой кнопкой мыши и выбирать запуск от имени администратора, вы можете настроить его на запуск от имени администратора по умолчанию
Для этого щелкните его правой кнопкой мыши и выберите Свойства. Перейдите на вкладку Совместимость и установите флажок Запускать эту программу от имени администратора. После установки в следующий раз, когда вы дважды щелкните левой кнопкой мыши для запуска исполняемого файла, он автоматически запустится от имени администратора.
Очистить /удалить кэш DNS браузера
В большинстве современных веб-браузеров есть встроенный DNS-клиент, который предотвращает повторяющиеся запросы при каждом посещении веб-сайта.
Google Chrome
Чтобы очистить DNS-кеш Google Chrome, выполните следующие действия:
- Откройте новую вкладку и введите в адресную строку Chrome: chrome://net-internals/#dns.
- Нажмите кнопку «Очистить кэш хоста».
Если это не работает для вас, попробуйте очистить кэш и куки.
- Нажмите, CTRL+Shift+Del чтобы открыть диалоговое окно «Очистить данные просмотра».
- Выберите диапазон времени. Выберите «Все время», чтобы удалить все.
- Установите флажки «Файлы cookie и другие данные сайта» и «Кэшированные изображения и файлы».
- Нажмите кнопку «Очистить данные».
Этот метод должен работать для всех браузеров на основе Chrome, включая Chromium, Vivaldi и Opera.
FireFox
Чтобы очистить DNS-кэш Firefox, выполните следующие действия:
- В верхнем правом углу щелкните значок гамбургера, ☰чтобы открыть меню Firefox:
- Нажмите на Options (Preferences)ссылку.
- Нажмите на вкладку «Конфиденциальность и безопасность» или «Конфиденциальность» слева.
- Прокрутите вниз до Historyраздела и нажмите на Clear History…кнопку.
- Выберите временной диапазон, чтобы очистить. Выберите «Все», чтобы удалить все.
- Выберите все поля и нажмите «Очистить сейчас».
Если это не работает для вас, попробуйте следующий метод и временно отключите кэш DNS.
- Откройте новую вкладку и введите about:configв адресную строку Firefox.
- Найдите network.dnsCacheExpiration, временно установите значение 0 и нажмите ОК. После этого измените значение по умолчанию и нажмите ОК.
- Найдите network.dnsCacheEntries, временно установите значение 0 и нажмите ОК. После этого измените значение по умолчанию и нажмите ОК.
Очистка кэша восстановления системы
Восстановление системы – одна из самых важных функций ОС Windows и по совместительству второй по популярности метод решения всех проблем (первый заслужено занимает переустановка ОС). Это своего рода страховка, которая в случае возникновения неполадок сможет вернуть вашу систему в прежнее состояние, когда она работала исправно. Только вот стоит такая страховка недёшево. Она требует сохранения в памяти огромного множество параметров и переменных, определяющих текущее состояние системы, чтобы в случае необходимости активировать их. Всё это занимает немало места на диске, поэтому очистить кэш восстановления вам поможет следующая инструкция:
-
Кликните левой клавишей на поиск, который закреплён на панели задач (он изображён в виде увеличительного стекла).
Кликаем левой клавишей на поиск, который закреплён на панели задач
-
Введите в поле ввода поиска «Панель управления» и нажмите на соответствующее меню, которое выдал результат поиска. Это самый простой и быстрый способ открыть данное меню.
Вводим в поле ввода поиска «Панель управления»
-
Если у вас установлен режим просмотра «Категории», то поменяйте его на «Крупные значки» (или мелкие, если вам так удобнее). Так вам будет проще найти нужное меню.
Выставляем «Крупные значки»
-
Выберите меню «Восстановление» левым щелчком.
Выбираем меню «Восстановление»
-
Откройте «Настройка восстановления системы».
Открываем«Настройка восстановления системы»
-
Перед вами появится меню с несколькими вкладками. Вам нужно выбрать «Защита системы», затем нажать на меню «Настроить».
Выбираем «Защита системы», затем нажимаем на меню «Настроить»
-
В этом меню можно отключить защиту системы, что приведёт к прекращению создания точек восстановления. Прибегать к такому не рекомендуется, но вы можете сделать это в том случае, если постоянно испытываете проблемы с нехваткой памяти на жёстком диске. Также в этом меню можно удалить текущие точки сохранения с помощью кнопки «Удалить». Кликните по ней.
Отключаем защиту системы, что приведёт к прекращению создания точек восстановления, нажимаем «Удалить» на строчке «Удаление всех точек..»
Как очистить DNS на своем компьютере
Капец, я думал, что вот такое страшное название, это же, наверное, нужно книги целые прочесть, чтобы очистить эту память. Но, все оказалось проще простого, я ее очистил за 20 секунд и сейчас расскажу, как вам это сделать. Берем заходим в командную строку и вводим следующую команду «ipconfig /flushdns». Если вы не знаете, как зайти в командную строку, то просто зайдите в поиск и введите словосочетание «командная строка». Если вы не ошиблись с буквами, то вы получите следующее изображение на своем экране.
Ну, согласитесь, что это очень просто, здесь справится даже школьник. Тут главное, быть внимательным и не ошибиться с буквами. Так, теперь следующая память, которая называется – thumbnails. Ее нам тоже нужно удалить, ведь она также мешает нормальной работе вашего компьютера или ноутбука.
Так, чтобы очистить данную память, нам нужно будет попасть в «Служебные программы» и там выбрать тот диск, который мы хотим очистить. Выбираем диск С и все ставим его на очистку, как показано на картинке немного ниже.
Вот, вы удалили лишний мусор, который хранила ваша кэш, поэтому, я уверен, что ваш компьютер уже начнет работать, немного быстрее, но чтобы вообще ее очистить, потребуется еще чуть вашего времени.
Так, чтобы вовсе очистить кэш память вам нужно будет создать обычный ярлык на своем компьютере. Делается все так:
– нажимаем правой кнопкой мышки на своем рабочем столе и выбираем «создать ярлык»;
– затем выбираем путь к нашему файлу «% WINDIR% \ system32 \ rundll32.exe», только смотрите, чтобы вместо WINDIR% вы ввели путь к вашему Windows. Вот, посмотрите, на скриншот, как это сделал я:
После этого, вы можете нажимать «далее» и называть данный ярлык, как сами пожелаете. Я назову его «очистка кэша», чтобы ни с чем не спутать, вам также рекомендую. Как видите, все просто и понятно, теперь я расскажу вам о программе, которая позволяет очищать компьютер от различного мусора, в том числе, она хорошо чистит кэш.
Удаление кэша при помощи программы Cleaner
Друзья, очень классная программа, по которой я обязательно напишу подробный обзор, это – Cleaner. Она поможет вам удалить все не нужные файлы, а также очистит вам память на вашем компьютере.
Для начала, скачайте ее, это сделать, очень просто, для этого зайдите в поисковик и введите скачать Cleaner. Она занимает очень мало дискового пространства, поэтому вы ее присутствие на компьютере, даже не заметите.
И так, чтобы очистить, нам нужно:
1. Запустить программу.
2. Внизу программы нажать на кнопку «Анализ»
3. После этого, программа сделает анализ всего лишнего на вашем компьютере, вам нужно будет нажать на кнопку «очистка»
4.Все, программа сам все сделает за вас. Кстати, рекомендую всем, заниматься чисткой своего компьютера. Я данную программу запускаю каждый день, чтобы очистить все лишнее, что есть на моем компьютере.
Как часто можно чистить память компьютера?!
Честно вам скажу, что я чищу память компьютера, практически, каждый день. Причем, делаю это, как правило, с утра, так как сижу в интернете до 3-4 часов и очень часто там набирается очень много хлама с социальных сетей (много общаюсь), букмекерских контор (люблю поиграть на деньги) и так далее.
Поэтому, я рекомендую вам также чистить память, хотя бы по 1-2 раза в неделю, хотя можете делать, как и я, немного чаще. Если у вас будут появляться еще вопросы по данной программе, то задавайте мне их, буду рад на все ответить.
Зачем нужно чистить свой компьютер:
– вы сможете на нем выполнять на много больше функций, чем до этого;
– скорость работы на вашем компьютере вырастет в несколько раз;
– вы будете знать, что на вашем компьютере нету мусора.
Кстати, если вам не сложно, то можете еще посмотреть мое коротенькое видео именно на данную тематику:
На этом позвольте мне откланяться, так что всем удачного дня, а я приступаю к другим делам. Спасибо, что уделили свое время на прочтение данного поста.
Как очистить кэш на компьютере?
Программа «Ускоритель Компьютера» наведет порядок в системе и браузере:
оптимизирует реестр, настроит автозагрузку, ускорит работу ПК и многое другое!
Если ноутбук начал медленно открывать страницы браузера, «виснуть» при загрузке приложений и периодически выдавать ошибки – это значит только одно. Пора позаботиться о том, как очистить кэш на компьютере.
Чтобы качественно оптимизировать ПК, вам понадобится лишь удобная программа для чистки компьютера на русском «Ускоритель Компьютера». В этой статье мы расскажем вам о процедуре сканирования ПК на наличие ненужных файлов.

Шаг первый. Скачиваем ускоритель
Сначала вам необходимо скачать программу для чистки компьютера с официального ресурса. Далее распакуйте загруженный дистрибутив. Как только на экране появится Мастер Установки, можно приступать к установке всех компонентов приложения. Для этого просто следуйте его подсказкам. Обязательно создайте значок программы на рабочем столе – это обеспечит вам удобный доступ к софту в любое время. По окончании описанных манипуляций запустите приложение и переходите к следующему этапу работы.

Сейчас мы выясним, как очистить cash на компьютере. Сделать это поможет специальная опция «Очистка», которую вы без труда найдете в главном окне программы. В столбце слева будут указаны предпочтительные действия с системой Windows и установленным браузером. В зависимости от степени захламленности операционки, поставьте галочку в пунктах «Очистка корзины» или «Временные файлы». Если вы считаете нужным избавиться от следов интернет-активности, выберите пункты «Временные файлы браузера» либо «Журнал посещений». Для большей пользы мы советуем вам оставить галки везде. Далее нажмите кнопку «Сканировать», расположенную в центре, и дождитесь окончания процесса.
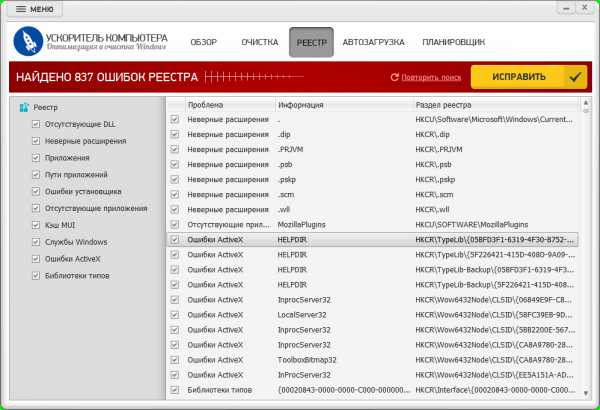
Более глубокую проверку ПК на ошибки вам поможет произвести оптимизация реестра Windows. Данная функция находится во вкладке «Реестр». В левом столбце вы вновь увидите список рекомендуемых к исправлению ошибок: неверные расширения, отсутствующие DLL, кэш MUI и многое другое. Если вы не хотите ломать голову над тем, что из предложенного действительно требует внимания, оставьте «галочки» напротив каждого пункта нетронутыми. По желанию вы можете проконсультироваться у знакомых компьютерщиков о необходимости устранить ту или иную ошибку. Если выбор сделан, нажимайте уже знакомую вам клавишу «Сканировать».
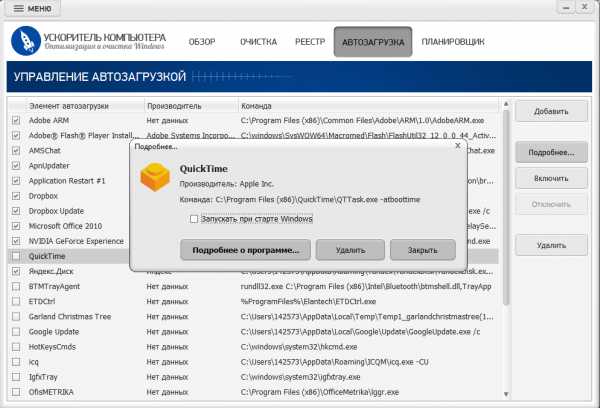
Программа для улучшения работы компьютера позволит вам не только узнать о том, как почистить кэш на компьютере, но и даст возможность настроить автозагрузку. Именно автозагрузка станет решающим фактором при возникновении любых проблем с оперативной загрузкой ПК. Дело в том, что при включении ноутбука одновременно активируется масса разнообразных приложений, далеко не всегда являющихся обязательными. В связи с этим значительно уменьшается производительность операционной системы, и, как следствие, она начинает работать крайне медленно
Чтобы не допустить такого, важно отключить какую-то часть приложений, полный перечень которых представлен во вкладке «Автозагрузка». Там вы увидите все антивирусы, игры, месседжеры, ридеры и прочие установленные на вашем компьютере «примочки»
Подумайте, что из этого целесообразно запускать вместе с загрузкой системы, а затем выберите соответствующие пункты. Кликнув по любому из них, вы сможете прочитать подробную информацию касаемо того или иного продукта. Список можно пополнять новыми элементами, а лишние – удалять.
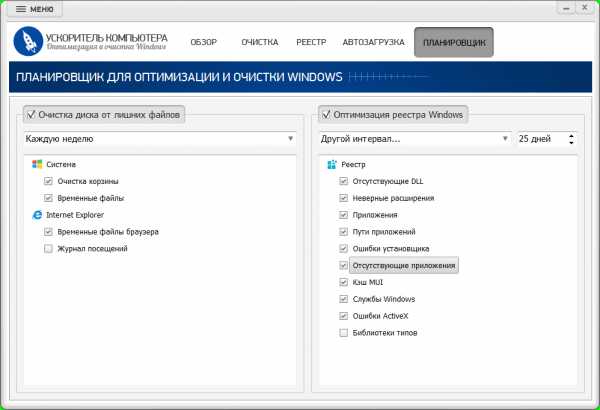
Чтобы каждый раз не заморачиваться вопросами очистки, вы можете запустить планировщик. Эта опция будет автоматически решать за вас, когда и как очистить кэш на компьютере, с какой периодичностью сканировать реестр и т.д. Так, удалять ненужные файлы с диска и оптимизировать реестр можно каждую неделю или каждый месяц, либо установить произвольные сроки. Для активации достаточно выбрать конкретную функцию очистки, а затем – настроить ее временные рамки. Если вы хотите сэкономить время на выполнение всех описанных действий, при запуске программы кликайте «Обзор» > «Сканировать компьютер».
Вы навсегда забудете об утомительных зависаниях и медленной загрузке приложений и сайтов
1 очищаем кэш через команду выполнить
1 метод
Начнём очищать ЖД с 1-го метода. Мы будем искать элементы через утилиту «Выполнить». Воспользуемся несколькими элементарными функциями, чтобы увидеть временные файлы.
- Итак, зайдём в поисковую строку и наберём «выполнить»;
- У нас откроется командная строка, где нам нужно ввести сочетание %Temp% кликнем по ОК;
- Появляется папка, в которой хранятся временные файлы различных программ, они применяют эту информацию для различных целей. К примеру, тут приложения сохраняют что-то скаченное из всемирной сети. Что-то из элементов, необходимых лишь на время. За собой эти программы почти не убирают, и данный хлам остаётся пользователям. Если эту папочку долго не очищать, она может вырасти так, что захламит весь свободный объём на системном ЖД;
- Решить задачу можно элементарно. Кликнем Ctrl+A, для выделения всей страницы. После этого кликнем по горячим клавишам Shift+Del, произведя удаление без корзины. Система у нас переспросит: Нажимаем Да;
- У вас, скорее всего, удалится не всё, и появится окошко, где сообщится, что определённые файлы не могут быть удалены. Скорее всего, они до сих пор применяются одной из программ. Нажимаем пропустить.
2 Метод
- Вернёмся к командной строке выполнить и впишем просто «Temp»;
- Нам сообщают, что у нас отсутствуе разрешение на доступ к данной папочке. Кликнем «Продолжить»;
- В этой папочке находятся временные элементы Виндовс. Удалим их тем же способом, как поступили выше.
3 Метод
Снова набираем утилиту «Выполнить», введём в неё сочетание prefetch и нажмём ОК.
Это также доступ, созданный системой Виндовс. Её элемент, чтобы ускорить её функциональность. В этом окошке он создаёт свою информацию, но её лучше убрать.
2 удаление установочных элементов виндовс
- Их ОС создаёт как при установке, так и когда обновляет Виндовс 10. Наберём в поисковой строке «Параметры хранилища»;
- У нас откроются параметры ЖД;
- Найдём команду «Временные файлы»;
- Кликнем по ней;
- У нас начинается поиск данных элементов;
- Теперь утилита нашла разнообразные временные элементы, которые сама же создала. Просмотрите внимательно окно, для выбора, что удалить. Наибольший пункт, «Корзина», которая содержит аж 5,64Гб. Десятка постоянно принимает обновления, сама их качает и проводит обновления. А элементы, которые она скачала, оставляет нам. Собралось уже 3,91Гб, Виндовс может самостоятельно поудалять их. Но, часто об этом забывает. Что касается иных разделов, их тоже можно поудалять. Желательно обратить ваш взор на «загрузки». Это папочка, куда происходит скачивание различных элементов из сети. В ней может накопиться приличный объём файлов, но среди них часто оказываются нужные программы. У меня всего будет удалено 9,65Гб. Другими словами, если я нажму кнопочку «Удалить файлы», на системном накопителе освободится примерно 10Гб свободной ёмкости.
Теперь мой системный раздел очистился на приличную цифру 10 Гб!
Что такое кэш
Кэш (или кеш) – это временные файлы, которые компьютер сохраняет в памяти, т.к. они могут быть использованы в дальнейшем. Такая система “запоминания” помогает ПК и ноутбукам работать быстрее, особенно когда их рабочие характеристики не высоки. Однако тут есть важный нюанс – кэш занимает часть жесткого диска, и если объем последнего небольшой, это может стать проблемой, т.к. для хранения личных данных может не хватить места. И это является основной причиной удаления кэша.
Для чистки можно использовать специальные программы, например CCleaner. Подробная информация касательно ее установки и использования приведена в нашей публикации “Где хранятся временные файлы в Windows 10: как удалить”.
Мы же далее рассмотрим только встроенные в Windows 10 инструменты.
Очищаем кэш на Windows 10
Существует ряд специальных программ для удаления кэша в системе. Они работают в автоматическом режиме, так как заранее знают, где Виндовс 10 хранит временные файлы, поэтому достаточно просто запустить процесс. При этом доступна и более глубокая, ручная чистка, о способах которой в основном и пойдет речь.
Способ 1: Сторонний софт
Специальные программы – это наиболее удобный вариант очистки кэшированных файлов, особенно для неопытных пользователей. На примере комплекса утилит Advanced System Care это выглядит так:
Сторонний софт одновременно с удалением ненужных файлов может оптимизировать систему, починить реестр, ускорить интернет, очистить историю и следы интернет-серфинга. Но если речь идет только о дисковом пространстве, то, как правило, гораздо больше освободить его можно ручным способом.
Способ 2: Очистка системных папок
В каталоге «SoftwareDistribution», размещенном на системном диске, есть папка «Download», где хранятся уже установленные обновления. Если с последнего апдейта прошло более десяти дней, они вряд ли пригодятся. В противном случае, система снова их загрузит. Чтобы удалить эти файлы:
а в ней «SoftwareDistribution».
и удаляем оттуда все файлы.
Для хранения временных данных Windows держит папки «Temp». В них лежит кэш не только установленного на компьютере, но и уже удаленного из системы ПО. Сами папки трогать не нужно, достаточно удалить их содержимое.
После чистки каталогов «Temp» некоторые программы первое время могут дольше грузиться, но таким образом можно избавится от ненужных данных.
Во время запуска компьютера система отслеживает, каким образом идет загрузка и какие программы используются наиболее часто. Полученную информацию она в виде временных файлов складывает в папку «Prefetch», чтобы потом ускорить процесс запуска. Со временем там скапливается много лишней информации, которую можно удалить.
Когда появится уведомление об отсутствии разрешения для доступа, жмем «Продолжить».
Поначалу система может грузиться чуть дольше обычного, пока не закончит кэширование нужной информации. Зато очистка «Prefetch» позволит освободить немного места на диске и исправить некоторые ошибки в работе Виндовс. Если какие-то файлы или папки из указанных директорий не удаляются, значит, в данный момент они открыты в других программах.
Способ 3: Очистка кэша Windows Store
У магазина Виндовс есть своя база с временными файлами. Кэш оставляют приложения и их обновления. Его сброс много места не освободит, но может исправить сбои в работе магазина.
Способ 4: Очистка кэша в браузерах
Во время просмотра страниц, фотографий и видеороликов в браузере на жестком диске скапливается кэш, который тоже можно очистить. На примере Microsoft Edge это делается так:
Этот вид кэша не только занимает дисковое пространство, он может стать причиной ошибок при открытии веб-страниц и некорректной работы браузера в целом. О том, как очистить его в других веб-обозревателях, мы уже подробно писали.
Способ 5: Очистка кэша DNS
Кэш ДНС представляет собой базу временных данных, которая содержит информацию о ранее посещаемых веб-сайтах. Он вроде телефонной книги, где каждому доменному имени присвоен свой ip-адрес. Благодаря этому ускоряется повторный доступ к сайтам и снижается нагрузка на DNS-сервер за счет уменьшения количества запросов.
Когда DNS-кэш засоряется или повреждается из-за технических сбоев, компьютерных вирусов, сетевых атак или по другим причинам, могут возникать неполадки с подключением. В этом случае часто помогает его очистка.
В некоторых случаях проблемы могут сохраниться, так как у браузеров, разработанных на основе Chromium, есть свои базы данных. Чтобы их очистить:
нажимаем «Enter». Открываем вкладку «DNS» и щелкаем кнопку «Clear host cache».
Нажимаем «Enter» и жмем «Clear host cache».
Таким же образом очищаем кэш.
Способ 6: Функция «Очистка диска»
Дефицит памяти на системном диске мешает нормально работать компьютеру. Например, из-за недостатка места снижается производительность устройства, а система перестает загружать и устанавливать важные обновления. На этот случай в Виндовс 10 есть приложение «Очистка диска».
Способ 7: Удаления кэшированных данных защиты системы
Функция «Защита системы» оберегает Windows от нежелательных изменений в ней. Она по умолчанию включена и использует дисковое пространство для создания точек восстановления. Если их удалить, освободится дополнительное место на диске.
Надеемся описанные способы помогли вам избавится от ненужных данных. Если сомневаетесь насчет одного из методов, не спешите его применять. Начните со специальных программ. Возможно, и этого будет достаточно для решения проблемы.
Как почистить компьютер с windows в домашних условиях?
Хотя бы раз в пол года необходимо проверять свой компьютер на наличие ненужных программ, устаревших файлов, пустых папок и т.д. Только в таком случае ваш компьютер будет работать долго и надежно. Как почистить компьютер с Windows 10 в домашних условиях:
- Очистите реестр
- Избавьтесь от мусора, ненужных программ
- Проверьте ПК на наличие вирусного ПО
Как правильно самостоятельно почистить компьютер с Windows 10 для ускорения работы:
- Выберите подходящую специальную программу (загружайте ПО только с проверенных ресурсов или официальных сайтов)
- Установите её
- Следуйте советам программы, для того, чтобы почистить ПК
Удаление кэша браузера
В начале статьи был приведён пример с кэшем веб-браузера в контексте объяснения того, что вообще из себя представляет кэш. Поэтому теоретическую часть мы пропустим и сразу перейдём к практической. Процесс удаления похож во всех браузерах (отличаются разве что названия пунктов меню, но по смыслу они одинаковые), поэтому мы рассмотрим его на примере Google Chrome. Для удаления кэша следуйте дальнейшей инструкции:
- Нажмите на комбинацию клавиш «Ctrl+H», находясь на стартовой странице браузера или на любой другой веб-странице, чтобы открыть меню истории. В других браузерах перейти в историю вы сможете с помощью меню, расположенного в верхнем правом углу, или других горячих клавиш.
Нажимаем на комбинацию клавиш «Ctrl+H», находясь на стартовой странице браузера
- Кликните на «Очистить историю».
Кликаем на «Очистить историю»
- Во временном диапазоне укажите «Всё время», затем поставьте галочку напротив файлов, хранящихся в кэше.
Во временном диапазоне указываем «Всё время» и ставим галочку напротив файлов, хранящихся в кэше
- Нажмите на «Удалить данные» и дождитесь удаления кэшированных файлов.
Нажимаем на «Удалить данные»
Удаление кэша DNS
Интернет – это огромное множество компьютеров по всему миру, объединённых глобальной сетью. Есть компьютеры-серверы, которые передают данные, а есть компьютеры-клиенты, которые получают эти данные с серверов. Чтобы компьютеру-клиенту обратиться к компьютеру-серверу, он переходит по уникальному IP-адресу. Но простому пользователю сложно запоминать длинные комбинации цифр, поэтому и существует DNS (Domain Name System), который связывает IP-адрес с уникальным доменным именем.
DNS-адреса сохраняются в кэше, и они не только занимают память, но ещё и могут привести к определённым неполадкам (например, вы не сможете загрузить страницу сайта, если его домен был изменён владельцем). Поэтому полезно иногда проводить чистку кэша DNS. Чтобы сделать это, проделайте следующие шаги:
- Откройте «Командную строку» (как сделать это, описано в первой инструкции в данной статье).
- Введите туда «ipconfig /flushdns», затем кликните «Enter» и дождитесь очистки кэша. В основном это происходит быстро – всего за несколько секунд.
Вводим команду, затем кликаем «Enter» и дожидаемся очистки кэша
Теперь вам известно, как удалить различного рода временные файлы и освободить место на жёстком диске. Периодическая очистка подобных файлов весьма полезна, поэтому рекомендуется иногда прибегать к ней.
Что такое кэш
По своей сути кэш это место, где хранится наиболее часто используемая информация для более быстрого её получения. Так что кэширование призвано ускорять работу операционной системы, обмен данными и сохранение актуальной информации. Метод «быстрой памяти» применяется в разных отраслях ПК: это и центральный процессор, винчестер, программы обозреватели интернета, службы DNS и WINS.
Почему его нужно чистить
Несмотря на своё предназначение, кэш может замедлять работу ПК. Основная причина состоит в избыточном объёме сохраняемой буфером информации. От этого навигация среди данных становится затруднительной. В случае с браузерами информация может наслаиваться друг на друга и дублироваться, так как некоторые файлы интернета имеют свойства переименовываться.
Кроме того, как и любое место на жёстком диске, кэш может быть подвержен ошибкам, в таком случае обращение к нему может даже привести к зависанию компьютера и критичным ошибкам. Именно по этим причинам специалисты рекомендуют время от времени удалять содержимое быстрой памяти.
2 Удаление установочных элементов Виндовс
- Их ОС создаёт как при установке, так и когда обновляет Виндовс 10. Наберём в поисковой строке «Параметры хранилища»;
- У нас откроются параметры ЖД;
- Найдём команду «Временные файлы»;
- Кликнем по ней;
- У нас начинается поиск данных элементов;
- Теперь утилита нашла разнообразные временные элементы, которые сама же создала. Просмотрите внимательно окно, для выбора, что удалить. Наибольший пункт, «Корзина», которая содержит аж 5,64Гб. Десятка постоянно принимает обновления, сама их качает и проводит обновления. А элементы, которые она скачала, оставляет нам. Собралось уже 3,91Гб, Виндовс может самостоятельно поудалять их. Но, часто об этом забывает. Что касается иных разделов, их тоже можно поудалять. Желательно обратить ваш взор на «загрузки». Это папочка, куда происходит скачивание различных элементов из сети. В ней может накопиться приличный объём файлов, но среди них часто оказываются нужные программы. У меня всего будет удалено 9,65Гб. Другими словами, если я нажму кнопочку «Удалить файлы», на системном накопителе освободится примерно 10Гб свободной ёмкости.
Теперь мой системный раздел очистился на приличную цифру 10 Гб!
Как почистить кэш компьютера на Windowsс помощью программ
Почистить кэш компьютера на Windows с помощью программ — достаточно легко. Существует множество специализированных пакетов, которые позволяют быстро очистить системный кэш. Например, CCleaner имеет простой и понятный интерфейс. Необходимо отметить нужные компоненты для удаления и нажать кнопку «Очистить». Существует множество и других программ. Каждая из которых обладает похожим функционалом, поэтому можно выбрать любую из них.
Как произвести очистку кэш памяти?
Для этого можно воспользоваться различными инструментами. Каждый из них обладает своими преимуществами и недостатками, но используется для выполнения различных процедур.
DNS (ДНС)
Для этого необходимо перейти в командную строку любым из перечисленных методов. После этого вводится специальная команда для очистки. При успешном выполнении выведется соответствующее сообщение о завершении процесса.
Чистка thumbnail
Для этого можно перейти в свойства системного диска. Далее необходимо выбрать стандартную утилиту для очистки диска. Галочкой отметьте thumbnails. После этого можете начать очистку. Обычно это не занимает много времени.
Вы можете отключить отображение эскизов
Таким образом, вы не увидите иконок, но сможете сэкономить место в кэш памяти, что важно для выполнения других процессов. Перейдите в свойства папки и настройте соответствующее отображение
Перезапустите систему.
Нюансы для оперативной памяти
Оперативную память нужно очищать регулярно. Поэтому имеет смысл автоматизировать этот процесс. Создайте на рабочем столе ярлык, который ссылается на программу очистки кэша оперативной памяти, находящуюся в C:\Windows\System32 под названием rundll32.exe. После создания ярлыка нажмите на него. Проведется анализ и чистка ресурсов. В результате ваше устройство начнет работать намного быстрее.
Как удалить все временные файлы с помощью программ?
Чтобы не лезть в сложные настройки, можете воспользоваться специальным программным обеспечением. Это существенно упростит поставленную задачу. Например, скачайте CCleaner – это распространенный программный пакет. Базовый функционал предоставляется совершенно бесплатно, что подойдет для повседневных нужд.
Загрузите установочный файл с сайта разработчика. Установите программу, следуя пошаговой инструкции установщика. После этого запустите программный продукт.
С левой стороны располагаются пункты, которые подвергаются очистке. Выберете галочкой те элементы, которые необходимо удалить. После этого нажмите на кнопку анализ. Будет проведена проверка этих элементов и выделены те, которые можно удалить. Нажмите на кнопку «Очистка». Начнется удаление ненужных кэш файлов. Этот процесс может занять некоторое время в зависимости от производительности системы.
Также вы можете очистить ненужные записи реестра, если перейдет на соответствующую вкладку. Это позволяет очистить битые ссылки, что существенно ускорить быстродействие системы. Рекомендуется перед этим создать точку восстановления, если вы не уверены в своих действиях.
Главное преимущество такого метода очистки – доступность. Скачать и установить программу сможет каждый. Вам не требуется вникать в тонкости работы ОС. Вся настройка и очистка будет проведена вместо вас.
Способы для браузера
Для каждого браузера способ отличается. Базовый алгоритм следующий: перейдите в настройки. Зайдите на вкладку очистки истории и выберете нужные файлы. Нажмите на кнопку «Очистить». Это может занять некоторое время.
4 очищаем жд
- Для применения функции «Очистка диска» через поиск вводим «Очистка» и производим запуск данного элемента;
- Нам нужно выбрать пункт накопителя, который мы будем очищать. Кликнем ОК. Я буду очищать раздел С;
- Проведя анализ, возникнет окно, где показано, что лучше почистить на накопителе. В принципе, мы это уже почистили другими методами, но не все элементы;
- Кликнем «Очистить системные файлы». Чтобы это сделать, вы должны быть администратором. Вновь нужно выбрать раздел С;
- После этого перечень элементов, которые есть возможность убрать из кэша, расширяется. Отмечаем необходимые элементы и начинаем их очищать.
5 очищаем кэша магазина microsoft store
Если вы пользуетесь приложениями из магазина, то при установке Виндовс создаёт временные элементы. Мы их сейчас будем искать. Из-за Microsoft Store может возникнуть проблема, в этом случае чистка кэша магазина – это то, что вам поможет.
- В поисковой строке нужно набрать cmd и перейти по появившемуся файлу от имени администратора;
- В появившейся командной строке пишем wsreset и нажимаем Enter;
- Процесс происходит невидимо для глаз, ждём пока он закончится, и магазин Microsoft перезапустится. Что и говорит, о завершении процесса.
Это место хранения временных файлов программ, которые работают с медиафайлами. Таких, как фотошоп, или АдобПремьер. В зависимости от того, используете ли вы такие программы, тут может быть занято большое количество памяти.
Давайте посмотрим, сколько кэша создают программы, которыми я пользуюсь, для создания контента канала «Компьютерный Гений».
- Заходив в папочку «Этот компьютер», диск С;
- Выбираем папочку «пользователи»;
- Затем, нам нужно выбрать имя вашей учетной записи;
- После этого, нам нужно выбрать папочку AppData. Эта папка скрытая. Если её не видно, нужно разрешить её показывать. Для этого, выбираем меню «Вид» и затем «Скрыть выбранные элементы»;
- У нас появляется новое окно, где нужно поставить чикбокс над командой «Разрешить показывать…»;
- А ещё лучше просто вписать название данной папочки в адресе вверху;
- После этого, нам нужно зайти в папочку «Roaming»;
- Найдите приложение, которое работает с медиа, и, если в ней есть папка «Coomon», а в ней папочка «Media Ceche», то вам нужно очистить её. У меня приложения простенькие и не используют таких папок.