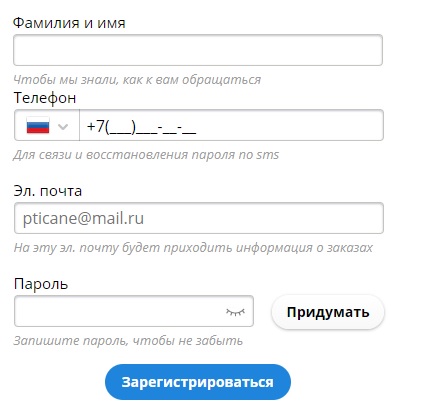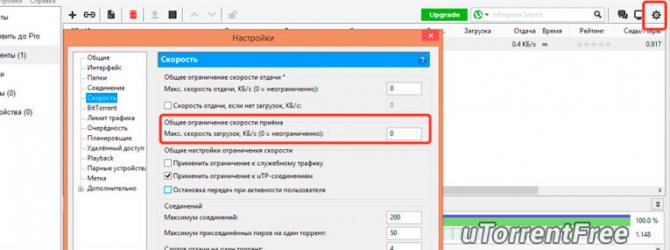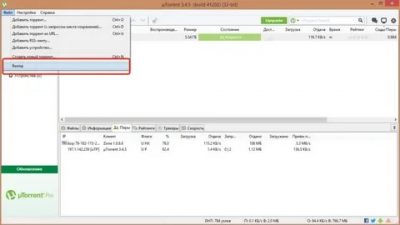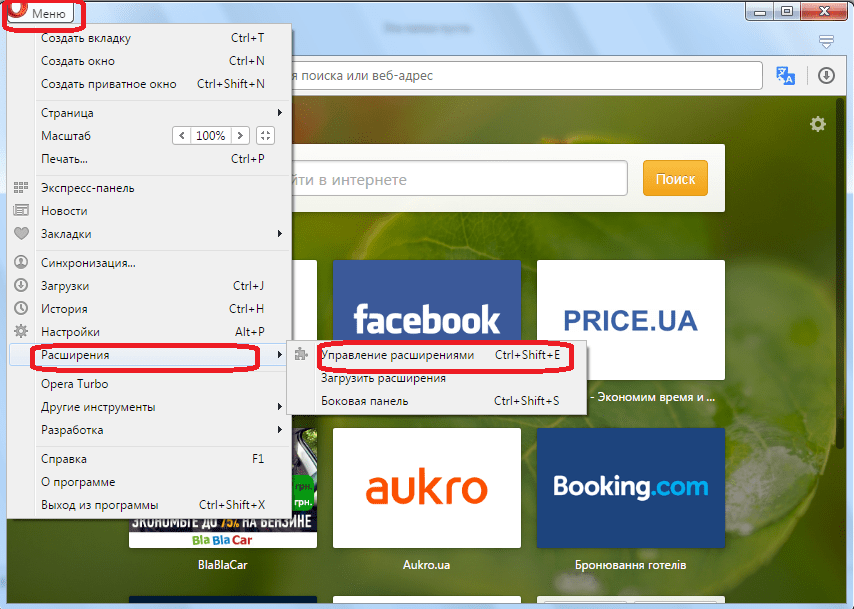Общее
Содержание:
- Общее представление о торрентах
- Как заставить µTorrent отображать на трекере другой IP-адрес? Я работаю через прокси-сервер, и мне нужна эта функция.
- Что такое «Запустить принудительно» ([П]Загружается / [П]Раздается )?
- Настройки -> Соединение
- Устранение неполадок (6)
- Как настроить qbittorrent
- Совет 1 — тем, у кого слабый интернет
- Основные настройки uTorrent
- Как увеличить скорость загрузки торрента?
- Настройка статического IP
- Раздел Системный лоток.
- Проверка работы
- Настройки -> Дополнительно
- Как сделать, чтобы uTorrent запускался свернутым?
- Проверка работы
Общее представление о торрентах
 Информационные блоки
Информационные блоки
Слово торрент уже давно стало нарицательным. Каждый знает, что это специальное средство для получения информационных файлов (медиафайлов) через определенную программу. Вместе с этим, немногие понимают смысл и устройство процесса скачивания.
Система была разработана иностранцами после получения удобного и практичного протокола для передачи данных. Само название переводится как «поток», что полностью отражает сущность процесса. Информация дробится на отдельные кусочки, каждому из которых присваивается определенное место в ряду. После этого отдельный элемент в зависимости от пропускной способности передается по каналам связи от одного устройства к другому, образуя сеть. В конечном пункте все собирается в единое целое.
Не важно, как пройдет передача, какая часть придет раньше. Дробление имеет разметку, информация не будет утеряна
Для корректного использования технологии, нужно 3 составляющих:
- Доступ в интернет, который необходим для отдачи или получения потока информации;
- Торрент клиент, который выполняет поставленные задачи по передаче потоковых данных;
- Файл, которые отправляется между сидами на расстояние.
Понимание сути позволяет понять отдельные характеристики и использовать систему максимально эффективно. Теперь самое время поговорить о программах, которые предлагаются для пользователей сети Интернет.
Как заставить µTorrent отображать на трекере другой IP-адрес? Я работаю через прокси-сервер, и мне нужна эта функция.
Откройте «Настройки» (Options) -> «Настройки программы» (Preferences) -> «БитТоррент» (BitTorrent) и вставьте значение в поле «IP/хост-имя для отчета трекеру» (IP/Hostname to report to tracker). Поддерживаются IP-адреса и домены начиная с бета-версии 1.3.1, сборка 374. Эта функция НЕ предназначена для компьютеров с NAT. В этом случае трекер автоматически определит ваш IP-адрес. Это нужно только в случае, если WAN IP (IP-адрес реального подключения к Интернету) отличается от того, что видит трекер. Некоторые трекеры игнорируют это значение, так что оно, возможно, не пригодится вовсе.
Что такое «Запустить принудительно» ([П]Загружается / [П]Раздается )?
Принудительный запуск — способ запуска торрента в обход очереди и установок приоритета сидирования. Этот способ можно использовать и для запуска торрента в часы, когда планировщик останавливает все торренты. Например, если установлено, что могут работать только два торрента и требуется запустить третий, можно использовать для него принудительный запуск. Торренты, запущенные принудительно, не подчиняются правилам очередности. Либо, если вы запланировали остановку торрентов по достижении коэффициента раздачи в 150%, но желаете продолжить сидирование какого-либо торрента, используйте принудительный запуск, и он не остановится на отметке 150%.
Запустить торрент принудительно можно, нажав на нем правой кнопкой мыши и выбрав «Принудительно». Это срабатывает для остановленных, запущенных торрентов и поставленных в очередь. Чтобы вернуть торрент в обычный режим, нажмите на нем правой кнопкой мыши и выберите «Запустить торрент».
Настройки -> Соединение
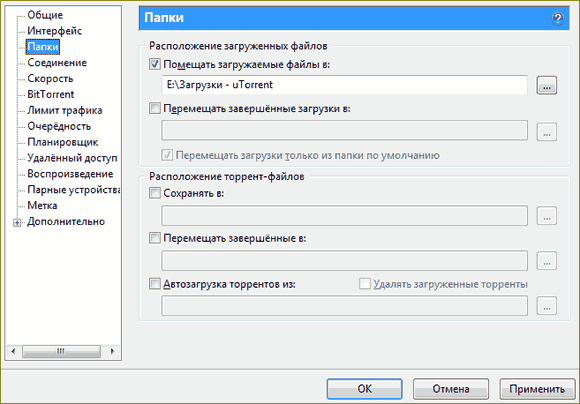
Галочки «Включить UPnP-переадресацию» и «Включить переадресацию NAT-PMP» можно поставить в том случае, если ваше соединение идет через роутер, поддерживающий технологию UPnP (хотя не у всех моделей эта функция работает корректно, лучше пробрасывать порт вручную). Если не знаете, или сомневаетесь, спросите в ветке Настройка роутеров и файерволов Номер порта в принципе может быть любой, но разработчики рекомендуют номера выше 10 000. Галочку в пункте «Случайный порт при запуске» лучше не ставить, иначе может потребоваться перенастройка роутера/фаерволла
На портах хочется заострить особое внимание. Соединения между торрент-клиентами основываются на входящих и исходящих соединениях
Клиент, узнав о другом клиенте, попытается «прийти к нему в гости» — сесть на порт, указанный в его настройках. Если порт открыт, то устанавливается соединение. При этом у клиента, к которому сели на порт, загорается внизу «зеленый кружок» — признак наличия входящих соединений. Поэтому, в идеальном случае, порт у вас так же должен быть открыт, чтобы другие клиенты тоже могли к вам «приходить в гости». Для этого, как минимум, требуется корректная настройка фаерволла/антивируса/роутера, а так же сам факт предоставления этой услуги провайдером. Более подробно можно почитать в вышеназванной теме Настройки роутеров и файерволлов и в FAQ по скорости. Галочку «В исключения брандмауэра» ставить в том случае, если вы не отключали встроенный брандмауэр Windows, в противном случае, клиент каждый раз при запуске будет выдавать ошибку в журнале «Error opening Windows firewall: 0x80070005 Отказано в доступе.» Если вы подключены к интернету через прокси-сервер — укажите нужный тип и пропишите настройки. Если весь трафик идёт через прокси — поставьте галку на Использовать прокси-сервер для Р2Р-соединений.
Устранение неполадок (6)
Почему закачка торрента останавливается на определенном проценте?
Это означает, что это неполная копия доступных торрентов. Обычно это обусловлено отсутствием раздающих. См. Что такое доступность?. Единственное решение — терпеливо ждать или попробовать найти другую версию торрента.
Почему файлы продолжают загружаться или раздаваться в режиме паузы?
При переходе в режим паузы загрузка и раздача достигает нулевой отметки через несколько минут, поскольку µTorrent должен сначала отправить/получить все элементы из очереди
Почему при раздаче показывается ETA/оставшееся время?
µTorrent отображает ETA/оставшееся время на основе коэффициента из раздела «Настройки очередности», чтобы пользователь знал, сколько времени потребуется для получения этого коэффициента.
Почему торрент не перемещается при нажатии кнопок вверх/вниз?
При нажатии кнопок вверх/вниз меняется только порядок торрентов, которые скачиваются. В действительности они не перемещаются вверх и вниз по списку.
Как настроить qbittorrent
Многие интересуются как правильно настроить qbittorrent, чтобы он правильно работал.

На самом нет ничего сложного в настройке qbittorrent.
Чтобы приступить к настройкам qbittorrent кликаем на шестерёнку левой кнопкой мышки.

Первое – это поведение
Ставим настройки как на скриншоте, обратите внимание на запрет спящего режима при наличии активных торрентов

Второе – загрузки
Делаем настройки qbittorrent как показано на фото, обращаем внимание на путь сохранения закаченных файлов

Третье – соединение
Обращаем внимание на (использовать UPnP/NAT-PMP маршрутизатора), галочку ставим, если вы используете подключены через WiFi или ADSL – модем. Остальное ставим как на слайде

Четвёртое – скорость. Тут очень интересные настройки по скорости отдачи и загрузки.
Можно настроить повремени и дням недели. Например, ночью сделать скорость побольше, а днём поменьше. Делайте, как вам удобно.

Пятое — BitTorrent. Выставляем всё как на фото.

Шестое – RSS. Ничего здесь не нажимаем, оставляем по умолчанию.

Седьмое – Веб-интерфейс. Ничего здесь нетрогаем, в принципе не понятно зачем это надо, но такая функция есть, удалённое управление.

Восьмое – дополнительно. Ставим всё как на слайде.
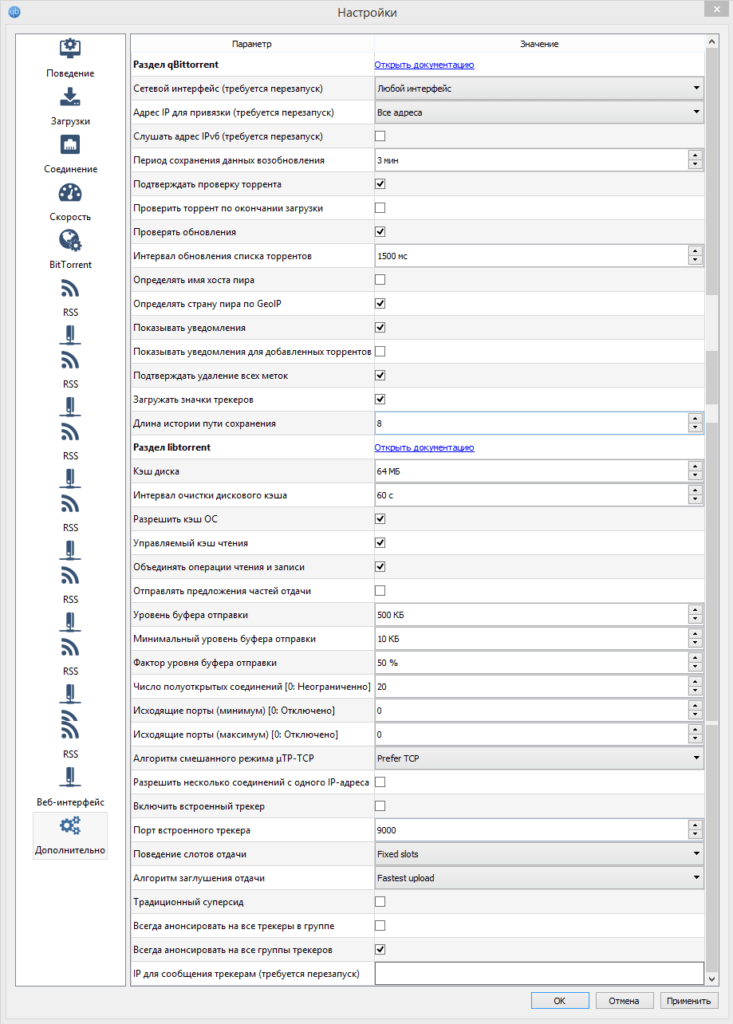
Добрый день! Не подскажете, как включить расшифровку символов, обозначающих статус каждого торрента? Главное, поначалу была эта панель, но я как-то от неё избавился (типа «и так всё ясно»). А теперь вот… Например, красный восклицательный знак — что бы он значил. Спасибо.
Уважаемые здравствуйте! Не могу установить плагины. При вызове (Нажатие) «Поисковые плагины..» программа qbittorrent полностью закрывается, приходится вновь её запускать. Переустановка успехов не даёт. Помогите разобраться в причинах такого действа. С уважением Виктор.
Да, но вы просто оставили почти все настройки по умолчанию. А сколько мне соединений всего и на торрент давать, если я хочу раздать штук 20 торрентов? Только один этот вопрос, не говоря уж о слотах, вызывает дискуссии: тут ведь и скорость, и количество частей торрента и их объём… А я недавно допёр, что ещё и анонсеры забирают соединения: т.е. назначии мы 500, открыли 20 торрентов, и там… не поленились для нашей редкой раздачи — по 25 трекеров забабахали :))) И ещё открыли вкладок в бразере штук 50. Всё, ни скачать, ни отдать — анонсеры и браузера забрали под себя всё.:)
И тп. В этих настройках программа будет анонсировать поочерёдно, а, значит, если есть группа из стандартной шестистрочной связки, остальные 5 не сработают. Нужно все вместе анонсировать. Ещё у кульбиттора есть глюс с конфликтом анонсеров меж собой, на что есть патч…
Эх… Вот бы с кем сесть вечерок-другой с пигом да понастраивать это всё, потстить…
не качает..простаивает…танцы с бубном по вашим рекомендациям не помогли…ховно…в утиль
как сделать видными остановленные загрузки
Здравствуйте. Почему при загрузке двух образов в gBittoren v. 4.1.5 не видно их, (нет возможности один образ не загружать) Есть ли в настройках такая функция, чтоб ее активировать. С Уважением Leonid.
dark theme как установить?
«Всегда анонсировать на все трекеры в группе» — нужно вкл. иначе он будет анонсировать только на один трекер
Подскажите пожалуйста что делать если при загрузке всех торрентов отсутствуют сиды и пиры
Вопрос такого рода. В uTorrent при создании торрент-файла имеется выбор — сохранить порядок файлов. Имеется ли такое в qbittorent?
Я установил QBittorrent на сервер QNAP HS251. Подскажите как настроить его работу включая удаленное управление. Имею статический IP. Спасибо!
А как забрать с него скаченные файлы? Web интерфейс не дает такой возможности ((
твоё дерьмо настройки не пашут,по стандарту делайте и всё будет ок
Сейчас некоторые настройки изменились.
Как настроить qbittorrent 4.3.1 так как в пунктах BitTorrent и дополнительно несколько по другому всё написано
Web интерфейс «не понятно зачем это надо» все понятно с автором. Нихрена не понимает еще статьи о настройке клиентов берется писать.
«Веб-интерфейс. Ничего здесь нетрогаем, в принципе не понятно зачем это надо, но такая функция есть» Профи писал сразу видно xD Веб-интерфейс нужен для управления клиентом с другой машины. Вообще можно торрент-клиент на сервер закинуть и управлять им со своего ПК.
Совет 1 — тем, у кого слабый интернет
Здесь речь пойдет не о самой скорости, которая нарисована в тарифе, а о возможностях провайдера и ширине его каналов. Некоторые провайдеры (чаще — мобильные операторы и поставщики беспроводного интернета в частные дома) ограничивают (режут) торрент трафик, так как этот трафик забивает сеть запросами и из-за этого интернет начинает тормозить даже у тех, кто ничего не качает, а просто пытается открыть хотя бы страницу Яндекса или ВКонтакте.
С одной стороны — правильно делают, с другой стороны — увеличивайте мощность оборудования, раз набрали сотни тысяч абонентов и берете с каждого больше тысячи рублей в месяц за ограниченный тарифный план, а услуг, обещанных в рекламе не предоставляете.
В общем, в uTorrent есть опция, которая называется «шифрование трафика». Зайдите в настройки клиента и перейдите в раздел «BitTorrent». Для параметра «шифрование протокола» выставите значение «включено». Тогда программа будет пытаться сначала скачать торрент через зашифрованный канал, и если не получится, тогда уже будет пробовать обычным способом.
Сразу оговоримся, что предложенный метод может как увеличить скорость, так и уменьшить. Причем даже увеличить, например, днем, а уменьшить ночью. Или наоборот. Поэтому пробуйте, экспериментируйте, наблюдайте.
Основные настройки uTorrent
Откройте настройки программы через верхнее меню, или нажмите на клавиатуре сочетание клавиш CTRL+P.
Первая вкладка – Общие. Здесь можно изменить язык интерфейса и включить автоматический запуск uTorrent сразу после загрузки Windows.
Кстати, убрать uTorrent из автозагрузки можно также в настройках операционной системы или через диспетчер задач.
Здесь же настраивается автоматическое обновление. По умолчанию, опция включена, программа обновляется без участия пользователя, в «тихом» режиме.
В самом низу вкладки включается функция запрета перехода компьютера в спящий режим, пока загрузка файлов не будет завершена. Полезная настройка для тех, у кого ноутбук.
Вторая вкладка – Интерфейс. Здесь рекомендуем включить чередование фона списка. Эта опция раскрашивает строки таблицы файлов в окне загрузки в серо-белый цвет. Ориентироваться по списку и находить нужный торрент станет проще.
Третья вкладка – Папки. Запомните: хранить скачанные через uTorrent файлы лучше всего на отдельном от операционной системы HDD. Или хотя бы в отдельной «своей» папке. Создайте новую папку в корне жесткого диска, назовите ее «Downloads». Поставьте галочку возле надписи «Помещать загружаемые файлы в», нажмите на значок многоточия справа и выберите ее в открывшемся окне проводника.
Эта настройка, кстати помогает исправить ошибку write to disc.
Четвертая вкладка – Соединения. Здесь прописан порт, через который uTorrent качает файлы. Если после запуска программа выдает ошибку , попробуйте его сменить, прописав значение в диапазоне от 20000 до 60000, или нажав кнопку «Генерировать».
Также проверьте, чтобы стояла галочка в чекбоксе «В исключения брандмауэра». Тогда программа будет добавлена туда автоматически при следующем запуске (правда не всегда это может сработать – зависит от настроек безопасности операционной системы).
Пятая вкладка – Скорость. Здесь ее можно ограничить. Если сайты в браузере долго открываются, в то время, когда uTorrent качает файлы, и это вызывает неудобство, попробуйте прописать лимит для скорости приема. Точную цифру не подскажем, ее надо подбирать методом проб и ошибок.
Шестая вкладка – BitTorrent. Здесь есть опция, которая может увеличить скорость скачивания торрентов. Но только тем пользователям, которые подключены к интернету через мобильного провайдера. Выберите для настройки «Шифрование трафика» значение «Включено».
Седьмая вкладка – Лимит трафика. Пользователям безлимитного интернета здесь делать нечего. Но если вы платите за каждый скачанный гигабайт, поставьте галочку в чекбокс «Ограничить полосу», и укажите, какой объем трафика uTorrent может использовать каждый месяц, или день.
Восьмая вкладка – Очередность. Здесь выставлены оптимальные настройки, менять которые не желательно. К примеру – максимум одновременных загрузок. Их число по-умолчанию – 5, это значит, что одновременно будет скачиваться 5 торрентов. Если прописать цифру 1, торренты будут качаться строго по очереди, по одному. Если попадется файл, у которого мало сидов, зависнет загрузка не только этого файла, но и всей очереди. А если выставить, к примеру, 100 одновременных загрузок, то ждать, пока скачается хотя бы один какой-то файл из списка, придется долго, так как общая входящая скорость будет поделена равномерно на всю очередь.
Девятая вкладка – Планировщик. Включите его, если хотите ограничивать входящую/исходящую скорость в uTorrent по расписанию. Выберите день недели и время, кликнув на зеленый квадратик в таблице. После первого нажатия скорость ограничится в выбранный период времени до значений, прописанных в ячейках ниже (по умолчанию там пусто). После второго клика запланируется полная остановка программы. После третьего включится режим «только раздача». Кликните четвертый раз, чтобы отменить ограничение для выбранного дня недели.
Десятая вкладка – Удаленный доступ. Настройте управление программой через браузер с помощью сервиса uTorrent Remote. Либо с помощью приложения для Android.
Одиннадцатая вкладка – Воспроизведение. Выберите плеер, через который будут открываться фильмы, скачиваемые через торрент. Рекомендуем uTorrent Player, или VLC, если такой установлен на вашем компьютере.
Во вкладке «Парные устройства» нет настраиваемых параметров.
В следующей вкладке можно прописать, чтобы торрентам автоматически присваивалась метка, в зависимости, например, от типа скачиваемых файлов. На левой панели главного окна поддерживается фильтр по меткам. Также, если в uTorrent настроено перемещение завершенных загрузок в отдельную папку, файлы с метками будут скопированы в папки, которые прописаны в этой вкладке, в нижнем окне «Назначение».
Как увеличить скорость загрузки торрента?
(Пока оценок нет) Загрузка… Просмотров: 5 807
До сих пор вопрос, как увеличить скорость загрузки торрента остается актуальным. Множество активных пользователей постоянно что-то скачивают, будь это музыка, фильмы, игры многое другое. Если кто не знает, то такую возможность людям предоставил программист Брэм Коэн, создавший протокол BitTorrent, который нужен для обмена данными через интернет. Данная технология и позволяет передавать файлы частями. Скачивающий файлы пользователь, в то же время является раздающим, что позволяет снизить нагрузку.
Сегодняшний вопрос задают даже те пользователи, у которых тарифный план имеет пакет в 60 или же 100 Мбит/сек, то есть, как видим, скорость довольно высокая. А торрент-треккеры все еще остаются популярными, несмотря на то, что специальные службы (Роскомнадзор) добавляет подобные сайты в реестр запрещенных сайтов.
Для начала мы разберем несколько советов, а потом приступим к настройке программы, чтобы как можно больше увеличить скорость скачивания. Вот несколько советов:
Если вы пользуетесь устаревшим торрент-клиентом, немедленно его обновите. Обновления и сам клиент загружайте с официальных сайтов. Естественно, что в новых версиях исправлено множество ошибок и добавлены какие-то функции, которые, возможно, могут увеличить скорость скачивания. При скачивании файла через торрент рекомендуется отключать программы, которые используют интернет соединение. Также, следует отключать автоматическое обновление системы. Так нужно делать из-за того, что сторонние приложения, типа, Skype могут загрузить канал, из-за чего пропускная способность ограничится
Когда ищите для скачивания какую-то игру, фильм или прочий файл, обращайте внимание на количество раздающих, а именно «Сидов». Так как, чем их меньше, тем медленнее будет качаться файл
Не загружайте несколько файлов одновременно, так как, скорость загрузки для всех файлов упадет. Обычно она разделяется между файлами поровну. Существуют так называемые псевдотреккеры провайдера. Такие треккеры устанавливают прямое соединение между абонентами интернет-операторов в случае заключения между ними соответствующего соглашения. При помощи таких треккеров можно скачивать данные на повышенных скоростях. Таким образом, скачивание файлов может происходить на скоростях до 50 Мбит/сек при тарифном плане в 10 Мбит/сек.
Необходимо создать приложение для Android или iOS? Тогда команда Plebber вам в этом поможет. Переходите по этой ссылке: https://plibber.ru/razrabotka-mobilnyh-prilozheniy-appstore-googleplay. Быстро и со скидкой до 50%.
Оптимизируем настройки uTorrent
Итак, многие пользователи в наличии имеют маршрутизатор, при помощи которого они выходят в интернет. Если вы такой же пользователь, то знайте, что торрент-клиент работает не в полной мере.
1 Шаг
Для того, чтобы клиент смог использовать свои возможности на полную, зайдем в «Настройки программы», и кое-что сделаем.
Перешли? Отлично, теперь переходим во вкладку «Соединение» и там нажмите кнопку «Генерировать», чтобы сгенерировать порт входящих соединений.
Теперь вам нужно зайти в интерфейс роутера и открыть этот порт. Когда укажите этот порт в роутере, перезагрузите его.
2 Шаг
Немаловажным пунктом является приоритет закачки. Независимо от количества закачиваемых файлов стоит определить приоритет, для увеличения скорости закачивания для одного или нескольких файлов.
В этом случае мы должны нажать правой кнопкой мыши по любой загрузке и выбрать «приоритет загрузки» высокий. Там же доступны и настройки ограничения приема и отдачи.
3 Шаг
Можно попробовать подобрать максимум соединений. Оптимальное значение соединений обычно варьируется от 100 до 200. Общее ограничение скорости приема должно равняться 0.
4 Шаг
Бывает так, что обмен файлами блокируется Интернет-провайдером, тогда можно включить функция «Шифрование протокола». Делается это во вкладке «BitTorrent».
Таким образом мы обойдем блокировку провайдера и будет использовать трафик для закачивания файлов.
Вот мы и разобрали, как увеличить скорость загрузки торрента, рассмотрели несколько способов. В будущем планирую написать еще несколько статей на подобную тему.
Настройка статического IP
Роутеры-маршрутизаторы работают, присваивая «динамический IP» для каждого компьютера, когда он подключается к роутеру. Поскольку IP динамический, он может регулярно меняться (зачастую так и происходит). Роутер сам выбирает, какой IP использовать из списка доступных IP-адресов, который называется DHCP диапазон. DHCP-диапазон указан в настройках маршрутизатора как значения между начальным и конечным адресом (DHCP Client Range 192.154.10.1 – 192.154.10.100), либо начальный адрес плюс количество последующих доступных адресов. (Start IP adress 192.154.10. ).
Для того, чтобы настроить статический IP компьютера, важно выбрать адрес за пределами этого диапазона, чтобы избежать его присвоения к другому компьютеру роутером. Нахождение DHCP диапазона маршрутизатора может стать нелегкой задачей, поскольку нет универсального руководства для всех маршрутизаторов, и меню в разных моделях могут различаться
Вам придется найти нужное меню самостоятельно (используя документацию своего маршрутизатора).
Для изменения настроек маршрутизатора необходимо узнать его IP адрес. Обычно, это 192.168.1.1, но если это не так, потребуются дополнительные действия. Выберите «Пуск» (Windows) > «Командная строка», введите команду «ipconfig /all» БЕЗ кавычек. Или же, в нижнем правом углу экрана, на панели задач найдите использующееся сетевое подключение (проводное или Wi-Fi), и откройте его «Свойства».
Нужное нам значение — «Основной шлюз». Скопируйте IP адрес шлюза в адресную строку вашего веб-браузера и нажмите ввод. Вы попадете в web-интерфейс вашего маршрутизатора. В окне входа в систему вам надо ввести имя пользователя и пароль, (если вы не устанавливали свой личный пароль, попробуйте стандартные: Admin / Admin, Admin / пустой, или обратитесь к инструкции от своего маршрутизатора).
Данные DHCP-диапазона, как правило, находятся во вкладке параметров локальной сети (LAN). Если вам не удается найти настройки DHCP, следует обратиться к сайту производителя роутера или к инструкции. Во многих устройствах список доступных IP ограничен. Сократите его на 1 адрес и сохраните настройки. Теперь этот адрес находится за пределами диапазона и может быть использован для локальных сетей. Это и будет ваш статический IP.
Выйдите из конфигурации роутера и следуйте инструкциям в руководстве по выбору PortForward Static IP http://portforward.com/networking/staticip.htm для настройки операционной системы на использование статического IP-адреса.
Раздел Системный лоток.
Если вы хотите персонализировать область уведомлений (сюда относятся некоторые параметры отображения уведомлений и настройки взаимодействия с треем), вам поможет раздел Системный лоток (System Tray).
«Кнопка Свернуть скрывает в лоток» (Minimize button minimizes uT to tray) — при установленном флажке сворачивание программы происходит не в панель задач, а в системный трей.
«Кнопка Закрыть скрывает в лоток» (Close button closes uT to tray) — если опция активна, нажатие кнопки закрыть приведет к сворачиванию программы в трей. Для полного выхода из программы потребуется нажать «Alt+F4» или пункт меню «Файл»>»Выход»
«Отображать значок в лотке» (Always show tray icon ) — показывать иконку в лотке независимо от состояния основного окна (кроме случая, когда активна функция «Анти-босс»)
«Открывать одним щелчком в лотке» (Single click on tray icon to open)- установка «галочки» позволит разворачивать окно по одному щелчку на иконке в лотке. В противном случае, потребуется двойной щелчок.
«Всплывающие уведомления в лотке» (Show balloon notifications in tray)- разрешает или запрещает появление в системном лотке уведомлений о значимых для работы программы событиях
«Активировать щелчком» (Always activate when clicked)- если опция включена, то при щелках по значку в лотке окно программы будет только активироваться. При снятой отметке активация и сворачивание будут чередоваться.
Проверка работы
Теперь µTorrent настроен в соответствии с вашим подключением. Можете проверить скорость работы, используя любой торрент на свое усмотрение. Ниже приведены несколько торрентов, которые очень хорошо подойдут для тестирования скорости подключения:
- Slackware http://www.slackware.com/torrents/, один из дистрибутивов Linux, прекрасно подойдет для тестирования, поскольку располагается на выделенных серверах. Через несколько минут (в среднем 10-15), ваше Интернет-подключение будет использоваться на максимальной скорости.
- Mint https://torrents.linuxmint.com/ — это также бесплатный дистрибутив операционной системы с открытым кодом. Как и Slackware, позволит быстро проверить максимальную скорость вашего подключения. Помимо этого, вы получите очень полезный программный продукт.
Вам не обязательно загружать весь торрент. Вы можете прервать закачку после достижения максимальной скорости загрузки.
Вам совсем не следует загружать весь торрент. Вы можете остановить скачивание после того как скорость загрузки станет максимально.
- https://yoursputnik.ru/kak-nastroit-utorrent/
- https://utorrent-client.com/instructions/kak-pravilno-nastroit-utorrent-posle-ustanovki-i-kak-sbrosit-nastrojki.html
- https://utorrent.info/faq/rukovodstvo-po-podklyucheniyu-utorrent-ili-kak-nastroit-rabotu-utorrent/
Настройки -> Дополнительно
Тут надо выставить следующие значения:
bt.allow_same_ip — true
Позволяет множественные входящие соединения с одного IP-адреса
bt.connect_speed — 50
Количество соединений, которые инициирует или принимает uTorrent в секунду. Помните, слишком большое значение этого параметра может негативно отразиться на стабильности и скорости вашего интернет-канала
bt.graceful_shutdown — true
При включенном параметре (true) клиент при завершении своей работы будет пытаться отправлять статистику на трекер до тех пор, пока она не уйдет вся по каждому торренту, в противном случае, будет сделана всего одна попытка без всяких проверок. При этом визуально клиента на экране не будет, но он будет висеть в памяти — не пугайтесь. Время до полного завершения программы зависит от качества вашего соединения до трекера, от загруженности самого трекера и от количества активных торрентов в клиенте
ipfilter.enable — false
Отключает блокировку IP-адресов, если они указаны в файле ipfilter.dat.
net.max_halfopen — выставить в 80% от числа в патче (если ваша ОС не требует патча — поставьте 100 для начала)
Настройки -> Дополнительно (для версий 2.х )
Версии 2.х характеризуются полной поддержкой собственного протокола uTP, призванного увеличить скорость скачивания и отдачи. Однако, на текущий момент собственные настройки этого протокола далеки от оптимальных. Поэтому, если вас не устраивает скорость, вы можете попробовать изменить эти значения.
net.utp_dynamic_packet_size — false
Отключает динамический размер UDP-пакетов (основа uTP). Дело в том, что в uTP заложен механизм адаптации торрент-клиента под загруженность канала пользователя, и если uTorrent «видит», что пакеты стали идти слишком медленно, он уменьшает их размер. На практике же подобный подход часто приводил к перегрузке сетевого оборудования, как на стороне пользователя, так и на стороне провайдера. Итак, выставление этой опции в значение false заставит uTorrent пользоваться фиксированными размерами UDP-пакета.
net.utp_initial_packet_size — 8
Размер UDP-пакета, определяется как множитель от 150-байт. Проще говоря, UDP-пакет = net.utp_initial_packet_size * 150.
Принимает значения от 1 до 8 включительно. Как уже писалось выше, маленький размер пакета может приводить к различным сетевым перегрузкам, поэтому большинству пользователей рациональнее использовать максимальный множитель, т.е. 8.
net.utp_receive_target_delay — 300
Этот параметр можно охарактеризовать как аналог пинга между вами и удаленным пиром, с которого вы качаете. При превышении этого значения, uTorrent будет думать, что ваш канал перегружен, и будет уменьшать скорость скачивания. Повышение этого значения по сравнению со стандартным вызвано тем, что интернет-сети у большинства далеки от идеала, и теоретически даже между вами и вашим соседом пинг может быть более 100, хотя ни вы, ни он не забили свой интернет-канал.
Оптимальное значение этого параметра лучше подобрать экспериментально, оно может достигать 500 и более. Значение параметра — в миллисекундах.
net.utp_target_delay — 300
Аналогичный вышесказанному параметр, но отвечает за таймаут при отдаче.
peer.disconnect_inactive_interval — 300
Если в течении указанного значения в секундах между вами и вашим пиром не будет обмена данными, то пир будет считаться неактивным и uTorrent разорвет с ним связь.
Как сделать, чтобы uTorrent запускался свернутым?
Самый простой способ — «Настройки» (Options) -> «Настройки программы» (Preferences) -> «Общие» опция «Запускать свернуто» (Start minimized).
Также можно добавть параметр /MINIMIZED при запуске из командной строки. Либо отредактируйте ярлык, открыв его свойства и в поле «Объект» приписав параметр /MINIMIZED в конце. Также, если нужно запускать µTorrent свернутым при старте Windows, откройте редактор реестра (Пуск -> Выполнить -> regedit), найдите ветку HKEY_CURRENT_USERSoftwareMicrosoftWindowsCurrentVersionRun, дважды щелкните на записи µTorrent и добавьте /MINIMIZED в конце строки.
Проверка работы
Теперь µTorrent настроен в соответствии с вашим подключением. Можете проверить скорость работы, используя любой торрент на свое усмотрение. Ниже приведены несколько торрентов, которые очень хорошо подойдут для тестирования скорости подключения:
- Slackware http://www.slackware.com/torrents/, один из дистрибутивов Linux, прекрасно подойдет для тестирования, поскольку располагается на выделенных серверах. Через несколько минут (в среднем 10-15), ваше Интернет-подключение будет использоваться на максимальной скорости.
- Mint https://torrents.linuxmint.com/ — это также бесплатный дистрибутив операционной системы с открытым кодом. Как и Slackware, позволит быстро проверить максимальную скорость вашего подключения. Помимо этого, вы получите очень полезный программный продукт.
Вам не обязательно загружать весь торрент. Вы можете прервать закачку после достижения максимальной скорости загрузки.
Вам совсем не следует загружать весь торрент. Вы можете остановить скачивание после того как скорость загрузки станет максимально.