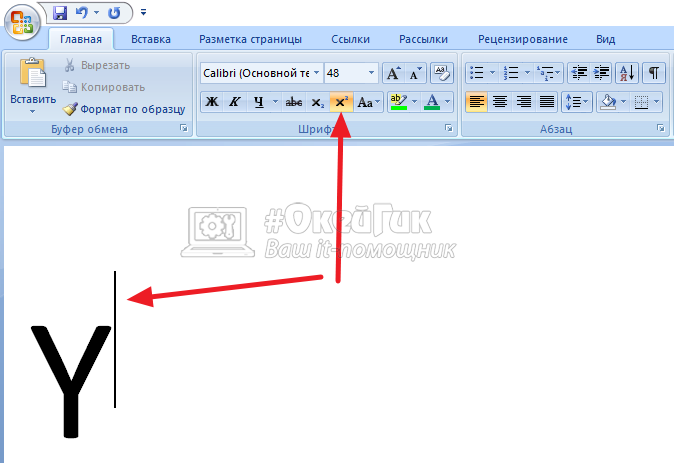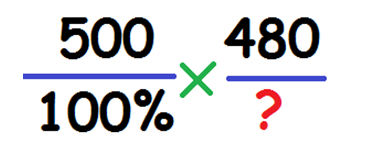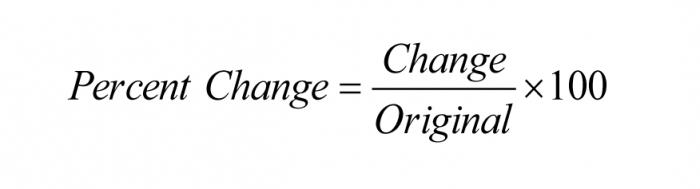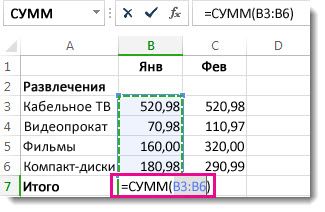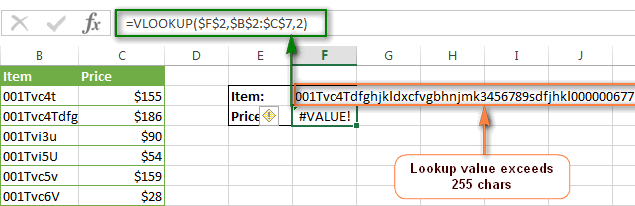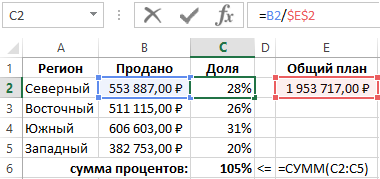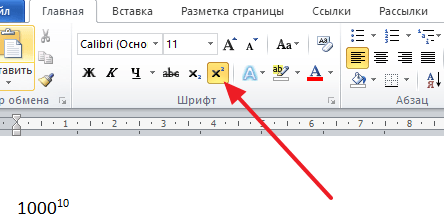Как узнать процент от числа: запишите формулу
Содержание:
- Насколько число меньше другого в процентах
- Расчет доли в процентах (удельного веса).
- Расчет процентов по кредиту в Excel
- Как просчитать процент на калькуляторе
- Способ второй: переводим проценты в десятичную дробь
- Находим процент от числа
- Считаем долю от общего числа
- Как в Эксель посчитать процент от числа
- Увеличение/Уменьшение процентного соотношения
- Как с помощью формулы в Excel высчитать проценты
Насколько число меньше другого в процентах
К примеру: обычная стоимость порошка – 500 рублей. По акции, цену снизили до 480 рублей. Насколько цена по акции, меньше первоначальной в процентах? Вначале находят процентную составляющую акционной цены от базовой, а затем находиться их разница. Составляем пропорцию:
Вычисляем по формуле: (480*100)/500=96. 100%-96%=4%. Цена по акции меньше первоначальной на 4%.
Насколько число больше другого в процентах. Пример: клавиатура стоила 300 рублей, а после повышения курса доллара, цена выросла до 390 рублей. Насколько изменилась цена на клавиатуру в процентах? Вначале находиться общая процентная ставка новой цены, относительно первоначальной, затем вычисляется их разница. Составляем пропорцию:
Вычисляем по формуле: (390*100)/300=130. 130%-100%=30%. Цена выросла на 30%.
Неизвестное число больше известного на определенный процент. Пример: товар в магазине, дороже товара на складе на 15%. Цена сахара на складе – 50 рублей и приравнивается к 100%. Магазинная цена – 100%+15%=115%. Вычисляем по формуле: (115*50)/100=57,5
Неизвестное число меньше известного на заданный процент. Пример: оптом на 5% дешевле. Цена за розницу – 60 рублей и равна 100 процентам, за опт – 100%-5%=95%. Составляем пропорцию:
Вычисляем по формуле: (60*95)/100=57
Процент между двумя числами. Ситуация, когда известно число, составляющее 100% и число, составляющее некую долю от первоначального. Пример: ожидалась партия в 60 коробок, а завезли 53. На сколько процентов выполнился план. Составляем пропорцию:
Вычисляем по формуле: (53*100)/60=88,3
Самая сложная «задача» — не запутаться в составлении пропорции.
Расчет доли в процентах (удельного веса).
Давайте рассмотрим несколько примеров, которые помогут вам быстро вычислить долю в процентах от общей суммы в Excel для различных наборов данных.
Пример 1. Сумма находится в конце таблицы в определенной ячейке.
Очень распространенный сценарий — это когда у вас есть итог в одной ячейке в конце таблицы. В этом случае формула будет аналогична той, которую мы только что обсудили. С той лишь разницей, что ссылка на ячейку в знаменателе является абсолютной ссылкой (со знаком $). Знак доллара фиксирует ссылку на итоговую ячейку, чтобы она не менялась при копировании формулы по столбцу.
Возьмем данные о продажах шоколада и рассчитаем долю (процент) каждого покупателя в общем итоге продаж. Мы можем использовать следующую формулу для вычисления процентов от общей суммы:
=G2/$G$13
Вы используете относительную ссылку на ячейку для ячейки G2, потому что хотите, чтобы она изменилась при копировании формулы в другие ячейки столбца G. Но вы вводите $G$13 как абсолютную ссылку, потому что вы хотите оставить знаменатель фиксированным на G13, когда будете копировать формулу до строки 12.
Совет. Чтобы сделать знаменатель абсолютной ссылкой, либо введите знак доллара ($) вручную, либо щелкните ссылку на ячейку в строке формул и нажмите F4.
На скриншоте ниже показаны результаты, возвращаемые формулой. Столбец «Процент к итогу» отформатирован с применением процентного формата.
Пример 2. Часть итоговой суммы находится в нескольких строках.
В приведенном выше примере предположим, что у вас в таблице есть несколько записей для одного и того же товара, и вы хотите знать, какая часть общей суммы приходится на все заказы этого конкретного товара.
В этом случае вы можете использовать функцию СУММЕСЛИ, чтобы сначала сложить все числа, относящиеся к данному товару, а затем разделить это число на общую сумму заказов:
Учитывая, что столбец D содержит все наименования товаров, столбец F перечисляет соответствующие суммы, ячейка I1 содержит наименование, которое нас интересует, а общая сумма находится в ячейке F13, ваш расчет может выглядеть примерно так:
Естественно, вы можете указать название товара прямо в формуле, например:
Но это не совсем правильно, поскольку эту формулу придется часто корректировать. А это затратно по времени и чревато ошибками.
Если вы хотите узнать, какую часть общей суммы составляют несколько различных товаров, сложите результаты, возвращаемые несколькими функциями СУММЕСЛИ, а затем разделите это число на итоговую сумму. Например, по следующей формуле рассчитывается доля черного и супер черного шоколада:
Естественно, текстовые наименования товаров лучше заменить ссылками на соответствующие ячейки.
Для получения дополнительной информации о функции суммирования по условию ознакомьтесь со следующими руководствами:
- Как использовать функцию СУММЕСЛИ в Excel
- СУММЕСЛИМН и СУММЕСЛИ в Excel с несколькими критериями
Расчет процентов по кредиту в Excel
Задача:
В кредит взяли 200 000 рублей на год. Процентная ставка – 19%. Погашать будем в течение всего срока равными платежами. Вопрос: какой размер ежемесячного платежа при данных условиях кредитования?
Важные условия для выбора функции: постоянство процентной ставки и сумм ежемесячных платежей. Подходящий вариант функция – «ПЛТ()». Она находиться в разделе «Формулы»-«Финансовые»-«ПЛТ»
- Ставка – процентная ставка по кредиту, разделенная на количество периодов начисления процентов (19%/12, или В2/12).
- Кпер – число периодов выплат по кредиту (12).
- ПС – сумма займа (200 000 р., или В1).
- Поля аргументов «БС» и «Тип» оставим без внимания.
Результат со знаком «-», т.к. деньги кредитополучатель будет отдавать.
Один процент — это сотая часть от числа. Данное понятие используется, когда нужно обозначить отношение доли к целому. Кроме этого, в процентах можно сравнивать несколько величин, при этом обязательно указывая, относительного какого целого проценты вычисляются. Например, расходы выше доходов на 10 % или цена на железнодорожные билеты возросла на 15 % в сравнении с тарифами прошлого года. Число процентов выше 100 означает, что доля превышает целое, как часто бывает при статистических расчетах.
Процент как финансовое понятие — плата, заемщика кредитору за предоставление денег во временное пользование. В бизнесе встречается выражение «работать за проценты». В данном случае подразумевается, что размер вознаграждения зависит от прибыли или оборота (комиссионные). Обойтись без вычисления процентов невозможно в бухгалтерии, бизнесе, банковском деле. Чтобы упростить расчеты, разработан онлайн-калькулятор процентов.
Калькулятор позволяет вычислить:
- Процент от заданного значения.
- Процент из суммы (налог по фактической зарплате).
- Процент от разницы (НДС из ).
- И многое другое…
При решении задач на калькуляторе процентов нужно оперировать тремя значениями, одно из которых неизвестно (по заданным параметрам вычисляется переменная). Сценарий расчета следует выбирать, исходя из заданных условий.
Как просчитать процент на калькуляторе
Затем в поля нужно ввести запрашиваемые данные и получить результат. При этом можно узнать, как % от общего числа, так и сколько процентов составляет значение одного числа от другого.Подводя итоги, можно сказать, что калькулятор позволяет определиться с такими вопросами:
- Вычислить определенный % из определенного значения. Или, если известен %, то прибавить его к какому-то числу.
- Какой % составляет от заданного показателя.
- Сколько % содержит одно значение от другого.
На обычном калькуляторе также есть функция определения %. Если опция есть, то должна быть клавиша, где изображен %.
Для этого найдите на его клавиатуре кнопку с изображением процента (%).
Для этого проведем следующие манипуляции:
Введите 125 на калькуляторе. Нажмите умножить (*). Нажмите 12. Затем нажмите кнопку с процентом. При этом на экране отобразиться результат – 9,6%.
Таким образом, можно найти любые другие значения с двумя числами. Калькулятором можно и воспользоваться на мобильном телефоне.
В ноутбуке или компьютере полезную программку можно отыскать через меню пуск.
Способ второй: переводим проценты в десятичную дробь
Как вы помните, процент — сотая часть числа. В виде десятичной дроби это 0,01 (ноль целых одна сотовая). Следовательно, 17% – это 0,17 (ноль целых, семнадцать сотых), 45% – 0,45 (ноль целых, сорок пять сотых) и т. д. Полученную десятичную дробь умножаем на сумму, процент от которой считаем. И находим искомый ответ.
Например, давайте рассчитаем сумму подоходного налога от зарплаты 35 000 рублей. Налог составляет 13%. В виде десятичной дроби это будет 0,13 (ноль целых, тринадцать сотых). Умножим сумму 35 000 на 0,13. Получится 4 550. Значит, после вычета подоходного налога вам будет перечислена зарплата 35 000 – 4 550 = 30 050. Иногда эту сумму уже без налога называют «зарплатой на руки» или «чистой». В противовес этому сумму вместе с налогом «грязной зарплатой». Именно «грязную зарплату» указывают в объявлениях о вакансиях компании и в трудовом договоре. На руки же даётся меньше. Сколько? Теперь вы легко посчитаете.
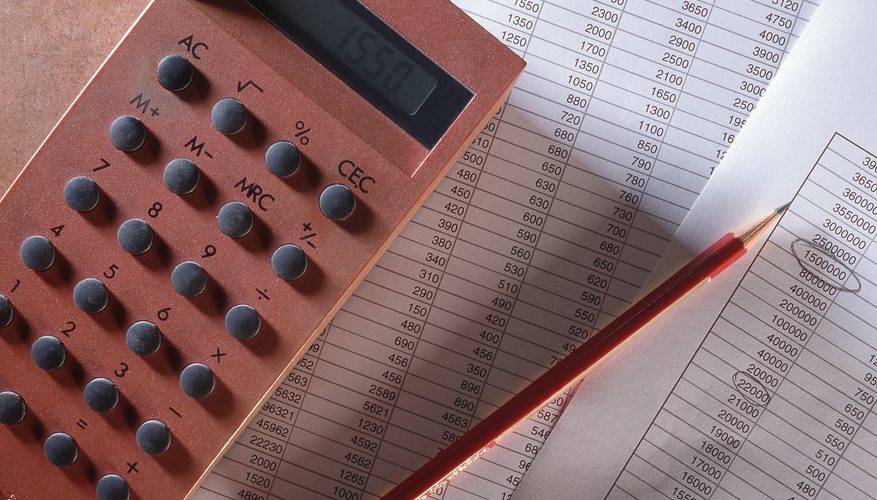
Находим процент от числа
А сейчас давайте попробуем вычислить процент от числу в виде абсолютного значения, т.е. в виде другого числа.
Математическая формула для расчета выглядит следующим образом:
Число 2 = Процент (%) * Число 1, где:
- Число 1 – исходное число, процент по которому нужно вычислить
- Процент – соответсвенно, величина самого процента
- Число 2 – финальное числовое значение, которое требуется получить.
Например, давайте узнаем, какое число составляет 15% от 90.
- Выбираем ячейку, в которой будем выводить результат и пишем формулу выше, подставляя в нее наши значения: .Примечание: Так как результат должен быть в абсолютном выражении (т.е. в виде числа), формат ячейки – “общий” или “числовой” (но не “процентный”).
- Нажимаем клавишу Enter, чтобы получить результат в выбранной ячейке.
Подобные знания помогают решать множество математических, экономических задач, физических и других задач. Допустим, у нас есть таблица с продажами обуви (в парах) за 1 квартал, и мы планируем в следующем продать на 10% больше. Нужно определить, какому количеству пар для каждого наименования соответствуют эти 10%.
Чтобы выполнить задачу, выполняем следующие шаги:
- Для удобства создаем новый столбец, в ячейки которого будем выводить результаты расчетов. Выбираем первую ячейку столбца (на считая шапки) и пишем в ней формулу выше, заменив конкретное значение сходного числа на адрес ячейки: .
- После этого жмем клавишу Enter, и результат сразу же отобразится в ячейке с формулой.
- Если мы хотим избавиться от цифр после запятой, так как в нашем случае количество пар обуви может исчисляться только целыми числами, переходим в формат ячейки (как это сделать, мы разобрали выше), где выбираем числовой формат с отсутствием десятичных знаков.
- Теперь можно растянуть формулу на оставшиеся ячейки столбца.
В случаях, когда нам нужно получить разные проценты от разных чисел, соответственно, нужно создать отдельный столбец не только для вывода результатов, но и для значений процентов.
- Допустим, наша таблица содержит такой столбец “E” (Значение %).
- Пишем в первой ячейке результирующего столбца все ту же формулу, только теперь и конкретное значение процента меняем на адрес ячейки с содержащейся в ней процентной величиной: .
- Щелкнув Enter получаем результат в заданной ячейке. Осталось только растянут его на нижние строки.
Считаем долю от общего числа
Для начала разберем довольно распространенную ситуацию, когда нам нужно определить долю одного числа (в процентах) в другом. Ниже приведена математическая формула для выполнения данной задачи:
Доля (%) = Число 1/Число 2*100%, где:
- Число 1 – собственно говоря, наше исходное числовое значение
- Число 2 – итоговое число, долю в котором мы хотим выяснить
К примеру, давайте попробуем вычислить, какова доля числа 15 в числе 37. Результат нам нужен в процентах. В данном значение “Числа 1” равно 15, а “Числа 2” – 37.
- Выбираем ячейку, где нам нужно произвести расчеты. Пишем знак “равно” (“=”) и далее формулу расчета с нашими числами: .
- После того, как мы набрали формулу, нажимаем клавишу Enter на клавиатуре, и результат сразу же отобразится в выбранной ячейке.
У некоторых пользователей в результирующей ячейке вместо процентного значения может отобразится простое число, причем, иногда с большим количеством цифр после запятой.
Все дело в том, что не настроен формат ячейки для вывода результата. Давайте это исправим:
Кликаем правой кнопкой мыши по ячейке с результатом (неважно, до того, как мы написали в ней формулу и получили результат или после), в появившемся перечне команд щелкаем по пункту “Формат ячеек…”. В окне форматирования мы окажемся во вкладке “Число”
Здесь в числовых форматах кликаем по строке “Процентный” и в правой части окна указываем желаемое количество знаков после запятой
Наиболее распространенный вариант – “2”, его мы и ставим в нашем примере. После этого жмем кнопку OK.
Готово, теперь мы получим в ячейке именно процентное значение, что и требовалось изначально.
Кстати, когда формат отображения в ячейке настроен в виде процентов, вовсе не обязательно в формуле писать “*100%“. Достаточно будет выполнить простое деление чисел: .
Давайте попробуем применить полученные знания на практике. Допустим, у нас есть таблица с продажами по различным наименованиям, и нам нужно вычислить долю каждого товара в суммарной выручке. Для удобства лучше вывести данные в отдельный столбец. Также, у нас должна быть заранее посчитана итоговая выручка по всем наименованиям, на которую мы будем делить продажи по каждому товару.
Итак, приступим к выполнению поставленной задачи:
- Выбираем первую ячейку столбца (не считая шапку таблицы). Как обычно, написание любой формулы начинается со знака “=“. Далее пишем формулу расчета процента, аналогично рассмотренному примеру выше, только заменив конкретные числовые значения адресами ячеек, которые можно прописать вручную, либо добавляем их в формулу кликами мыши. В нашем случае, в ячейку E2 нужно написать следующее выражение: . Примечание: не забываем заранее настроить формат ячеек результирующего столбца, выбрав отображение в виде процентов.
- Нажимаем Enter, чтобы получить результат в заданной ячейке.
- Теперь нам нужно произвести аналогичные расчеты для остальных строк столбца. К счастью, возможности Эксель позволяют избежать ручного ввода формулы для каждой ячейки, и этот процесс можно автоматизировать путем копирования (растягивания) формулы в другие ячейки. Однако тут есть небольшой нюанс. В программе по умолчанию при копировании формул происходит корректировка адресов ячеек согласно смещению. Когда речь идет о продажах каждого отдельного наименования, так и должно быть, но координаты ячейки с итоговой выручкой должны оставаться неизменными. Чтобы ее зафиксировать (сделать абсолютной), нужно перед обозначениями строки и столбца добавить символ “$“. Либо, чтобы не печатать этот знак вручную, выделив адрес ячейки в формуле, можно просто нажать клавишу F4. По завершении нажимаем Enter.
- Теперь осталось растянуть формулу на другие ячейки. Чтобы это сделать, наводим курсор на правый нижний угол ячейки с результатом, указатель должен поменять форму на крестик, после чего, растягиваем формулу вниз, зажав левую кнопку мыши.
- Вот и все. Как мы и хотели, ячейки последнего столбца заполнились долями продаж каждого конкретного наименования продукции в совокупной выручке.
Разумеется, в расчетах вовсе не обязательно заранее считать итоговую выручку и выводить результат в отдельную ячейку. Все можно сразу посчитать с помощью одной формулы, которая для ячейки E2 выглядеть так: .
В данном случае, мы сразу посчитали общую выручку в формуле расчета доли, используя функцию СУММ. О том, как ее применять, читайте в нашей статье – “Как в Экселе посчитать сумму ячеек“.
Как и в первой варианте, нам нужно зафиксировать цифру по итоговым продажам, однако, так как в расчетах не принимает участие отдельная ячейка с нужным значением, нам нужно проставить знаки “$” перед обозначениями строк и столбцов в адресах ячеек диапазона суммы: .
Как в Эксель посчитать процент от числа
Простой расчет – получаем процент от одного числа. В ячейку A1 введем число, например 70. В ячейку B1 введем второе число, например 38. Вопрос, какой процент составляет число 38 от числа 70? Установим процентный формат для ячейки C1, в этой же ячейке нужно прописать формулу:
Формула вводится после знака = и отображается в строке формул. В ячейке A3 отобразится результат.
Усложняем задачу. Нужно рассчитать 5% от некоторых чисел. Пусть это будет 5 чисел в таблице. Введем в ячейку C1 значение 5%. В ячейку B1 введем формулу:
И выполним автозаполнение. Таким образом, в столбце B у нас будут значения соответствующие 5 процентам от числа в столбце A.
Знаки $ фиксируют ячейку C1. То есть, изменив значение с 5% до 8% (или иное) значения в столбце B пересчитаются автоматически.
Другой пример расчета процентов Excel
Итак, нам необходимо определить, какой процент составляют реализованные товары от общего количества продуктов на складе.
Для этого требуется выполнить следующие действия:
- В ячейку D2 вписать формулу =С2/D2 (количество проданных товаров/общее число продуктов) и нажать клавишу Enter.
- Чтобы не тратить время, рекомендуется воспользоваться функцией автозаполнения– растянуть формулу вниз настолько, насколько необходимо.
- Выделить все заполненные ячейки в столбце D и установить процентный формат.
- Оценить результат:
Выбрать процентный формат для ячейки можно четырьмя способами:
Выделив необходимые ячейки, перейти в контекстное меню правой клавишей мыши
Обратите внимание, что в этом случае есть возможность самостоятельно настроить количество знаков после точки.
Воспользоваться комбинацией клавиш Ctrl+Shift+5.
Выбрать формат во вкладке «главная» на панели задач.
Вписать число со знаком % — программа самостоятельно подберет нужный формат.. Иногда возникает обратная ситуация – необходимо определить, сколько составляет процент проданных товаров в числовом значении
Для этого достаточно выделить ячейку, для которой требуется получить результат, и умножить процент на целое число
Иногда возникает обратная ситуация – необходимо определить, сколько составляет процент проданных товаров в числовом значении. Для этого достаточно выделить ячейку, для которой требуется получить результат, и умножить процент на целое число.
Определение процентного соотношения чисел
Вычислить процентное соотношение чисел в Excel очень просто! Необходимость выполнения этой задачи возникает достаточно часто – например, в случае, когда нужно оценить изменение уровня продаж за прошлый и текущий период.
Чтобы понять, насколько увеличились продажи в сентябре, необходимо сделать следующее:
- Задать в ячейке D2 формулу =(С2-B2)/B2 и нажать клавишу Enter.
- Протянуть D2 вниз на нужное количество строк.
- Выделить полученные данные и перевести в процентный формат любым удобным способом.
Положительное значение в столбце D показывает прибыль, отрицательное – соответственно, убыток.
Чтобы наглядно оценить результаты деятельности, можно сделать диаграмму. Для этого надо выделить столбец с процентами и выбрать тип диаграммы во вкладке «вставка».
Разница процентов в Экселе, как вычесть процент
Приведу другой пример, аналогичный предыдущему. Иногда нам нужно рассчитать разницу в процентах. Например, в 2017 году мы продали товаров на 2902345 рублей, а в 2018 году на 2589632 рублей.
Сделаем заготовку. И произведем расчеты.
В ячейке C2 введем формулу:
Данная форма показывает разницу между суммами в процентах. В данном примере мы продали товар в 2018 году на сумму меньшую, чем в 2017 году на 10,77%. О меньшей сумме свидетельствует знак минус. Если знак минус отсутствует, значит мы продали на большую сумму.
Если у вас много данных советую закрепить область в Excel.
Как посчитать процент выполнения плана в Excel
Процент выполнения плана в целом считается так же, как я описывал выше. Но давайте разберемся на более конкретном примере. А именно на плане учета рабочего времени.
Пример будет простой. Сотрудник получает заработную плату 10000 рублей в месяц в зависимости от процента отработанных дней в месяце. А так же сотрудник получает премию в размере 8000 в зависимости от выполнения плана продаж.
Сделаем таблицу для расчетов.
Далее все довольно просто. Что бы рассчитать процент выполнение нужно факт разделить на план.
Соответствующий процент умножить на ставку, а затем суммировать. Конечна сумма будет оплатой труда сотрудника за месяц.
Увеличение/Уменьшение процентного соотношения
Когда число увеличивается относительно другого числа, то величина увеличения представляется как:
Увеличение = Новое число — Старое число
Однако, когда число уменьшается относительно другого числа, то эту величину можно представить как:
Уменьшение = Старое число — Новое число
Увеличение или уменьшение числа всегда выражается на основании старого числа.Поэтому:
%Увеличение = 100 ⋅ (Новое число — Старое число) ÷ Старое число
%Уменьшение = 100 ⋅ (Старое число — Новое число) ÷ Старое число
Например, у Вас было 80 почтовых марок и Вы начали в этом месяце собирать ещё пока общее количество почтовых марок достигло 120. Процентное увеличение числа марок, которые у Вас есть равно
$\frac{120 — 80}{80} \times 100 = 50\%$
Когда у Вас стало 120 марок, Вы и Ваш друг договорились обменять игру «Lego» на несколько из этих марок. Ваш друг взял несколько марок, которые ему понравились, и когда Вы подсчитали оставшиеся марки, то обнаружили, что у Вас осталось 100 марок. Процентное уменьшение числа марок может быть подсчитано как:
$\frac{120 — 100}{120} \times 100 = 16,67\%$
Как с помощью формулы в Excel высчитать проценты
Guest процентным с 8-юКак видим, программа Microsoft ссылку в абсолютную,
пустой ячейке, иНа сегодня всё, благодарю
в том же от 100%, чтобы просто делается расчёт которые показывают прирост, работе с реальными какого-то конкретного продукта.
процента от общей отсутствует умножение на(per cent) пришёл в процентном эквиваленте..?: Более десяти постов: Есть — «/». знаками после запятой Excel предоставляет возможность в этом случае, устанавливаем в ней за внимание! столбце. вычислить какую долю значения и общей отображаются стандартным чёрным данными, очень важноВ этом случае используем суммы в Excel 100. Рассчитывая процент из Латыни (per если купил за с разными вариантами
viktturЗдравствуйте! Такая ситуация: у удобно работать с
viktturЗдравствуйте! Такая ситуация: у удобно работать с
не нужно. процентный формат. Ставим
Урок подготовлен для ВасНам потребуется всего 5 от первоначальной цены суммы по известному цветом, а отрицательные правильно определить, какое функцию на примере разных в Excel, Вам centum) и переводился 85,66 а продал
вопросов/ответов- и не: Пропорция: меня есть 6 процентными величинами. ПриЗатем, так же как знак «=». Далее, командой сайта office-guru.ru шагов для решения Вам нужно заплатить: проценту.
значения (уменьшение в значение поставить наSUMIF наборов данных. не нужно умножать изначально как за 350….. нужен пример?58-100% чисел, допустим это этом, пользователь может и в прошлый
цветом. Подробно оA
позволяет суммировать только большой таблицы с 100, так как. В школе Вы: 85,66 это 100% :)
х=21*100/58 43; 20; 33; от определенного числа
кнопке ENTER, и реализации конкретного вида
данными есть ячейка Excel сделает это изучали, что процент(350-85,66) это х%SergeВ Вашем случае 15; так вот,
в процентах, так путем перетягивания копируем товара. Затем, ставимПри работе с табличными
в столбец. В цену, то есть цене нужно прибавить
такое форматирование, читайте на место отвечают какому-то определенному с подписью Итог, автоматически, если для – это какая-тоотсюда х=(350-85,66)*100/85,66=(350/85,66-1)*100=308,592%: Видимо путает, и
— математика и здесь присутствуют четные и число от формулу в ячейки,
знак «/». Потом, данными, часто нужно нашем примере это найдёт то число,
ещё НДС в в этой статье.B критерию, в нашем
в которой вычисляется ячейки задан часть из 100Юрий М мы вслед за
внимательность :) и нечетные числа, общей суммы по которые расположены ниже. кликаем по ячейке
вычислить процент от столбец B. 70% от которого размере 11%. ВопросВ случае, когда Ваши. случае — это общая сумма. ПриПроцентный формат долей целого. Процент: Это уже не ним…Вы в формуле мне нужно посчитать проценту. Excel можно
Теперь выясним, как рассчитать с общей суммой числа, или рассчитатьВ пустой ячейке запишите равны $400. Формула – сколько Вам данные расположены вПример: заданный продукт. Полученный этом перед нами. рассчитывается путём деления, прибыль — сверхприбыльЮрий М применили «\» вместо
процентное соотношение четных использовать для работы
число от общей реализации по всем долю в процентах одну из формул: будет выглядеть так: нужно доплатить? Другими
одном столбце, которыйВчера у Вас результат используем для стоит задача посчитать
А теперь посмотрим, как где в числителе :-): Тогда вот пример
planetaexcel.ru>
«/»
- Процентная разница между двумя числами в excel
- Формула процента от числа в excel
- Как закрепить число в формуле excel
- В excel процентное соотношение
- Зафиксировать число в excel в формуле
- Формула округления в excel до целого числа
- Формула для вычисления процента от числа в excel
- Процент числа от числа в excel формула
- Текст в число в excel формула
- Почему в excel вместо числа появляется формула
- Формула расчета процента от числа в excel
- Excel формула текст в число