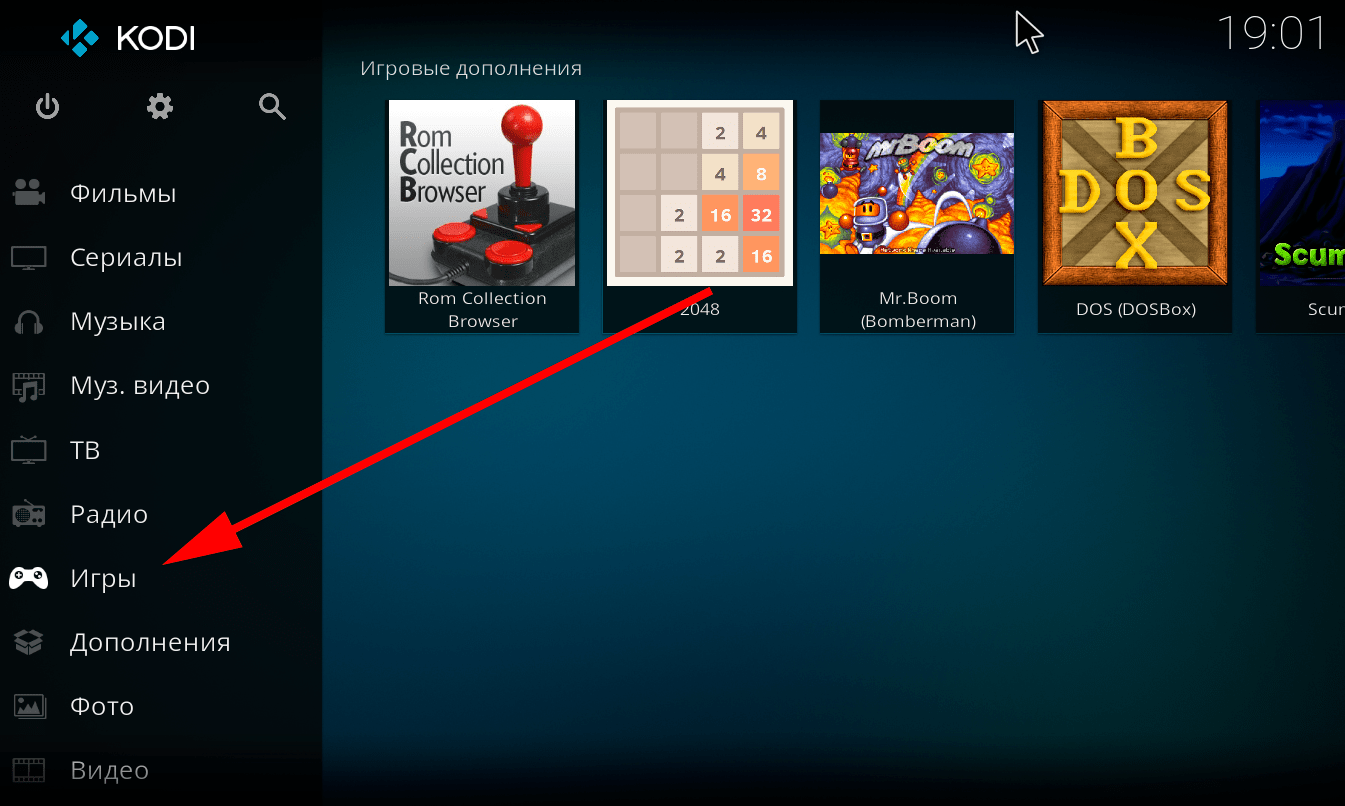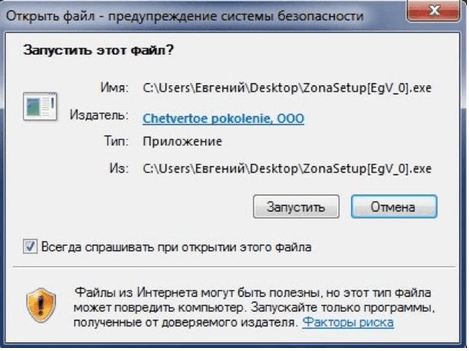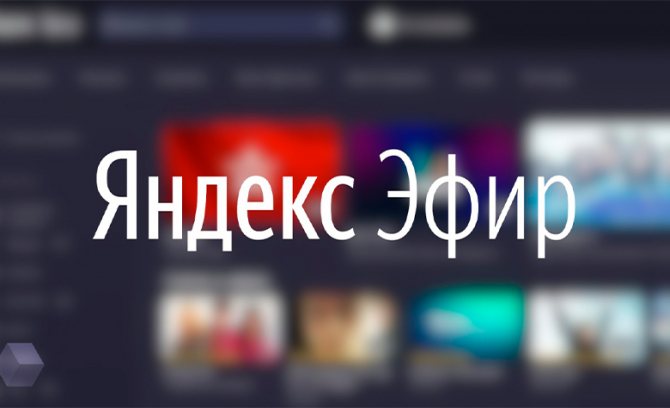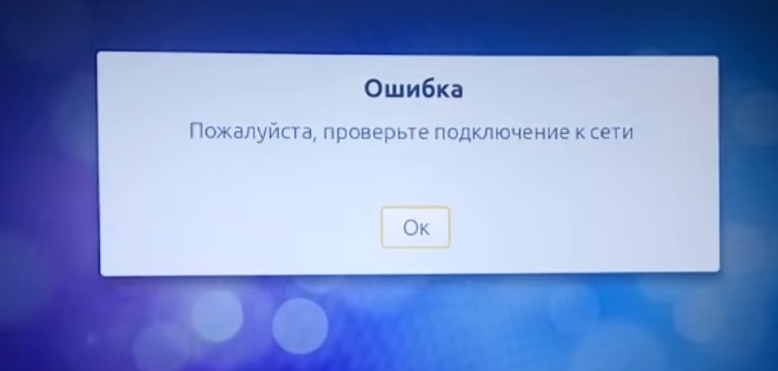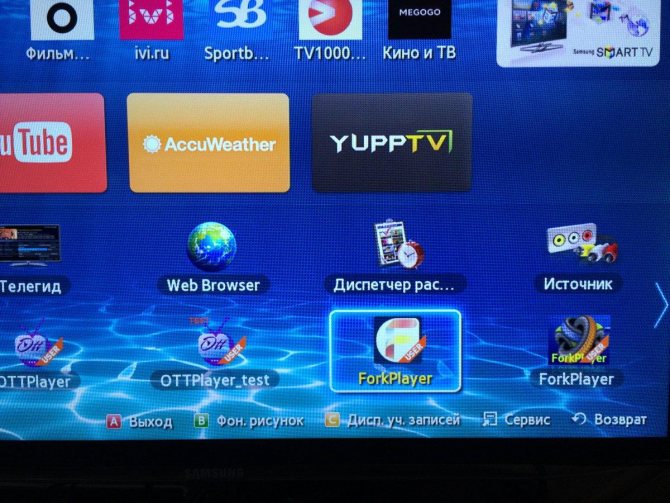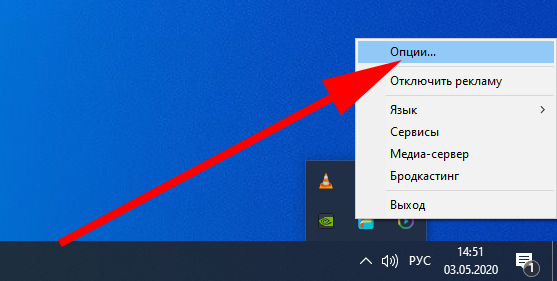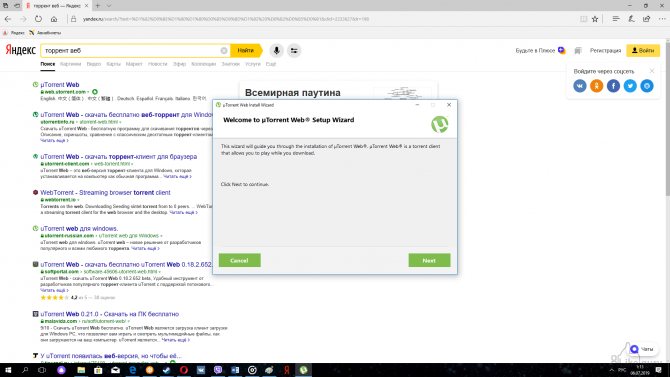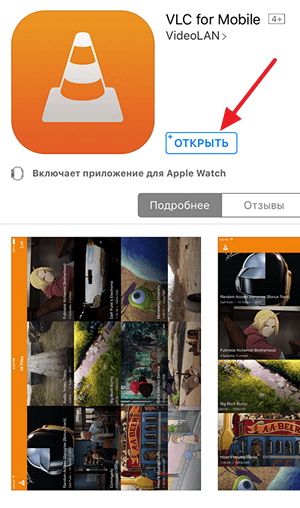Как смотреть торренты через forkplayer?
Содержание:
- Описание
- Для чего необходим этот виджет
- Как установить и настроить Форк Плеер на телевизор Самсунг
- Установка Remote Fork Player
- Интерфейс приложения
- Пошаговое руководство по установке
- RemoteFork 1.38.0.6 Windows [ править | править код ]
- Установка приложения ForkPlayer при помощи DNS
- Настройка стартового меню ForkPlayer:
- Как установить Remote Fork Player TV
- Обзор программы
- Возможные проблемы и способы их устранения
- Основные преимущества
Описание
ForkPlayer – проигрыватель, для установки которого необходим телевизор с поддержкой технологии SmartTV. С его помощью становятся доступными онлайн-кинотеатры, что гарантирует бесплатный просмотр видео. На этом функции приложения не заканчиваются. Перед нами не столько проигрыватель, сколько браузер, а это легкий поиск медийного контента в виде фильмов, сериалов, анимации и передач. В целях такого поиска подключаются соответствующие сервисы: Zona, Moonwalkи другие. При этом реализована поддержка функции IPTV, что распространяет бесплатный просмотр на ТВ-каналы, подключается обширная по объему база контента этого вида.
Внимание! Минусом ForkPlayer признается его установка. Требуются некоторые знания относительно инсталляции, чтобы успешно завершить этот процесс
Для чего необходим этот виджет
Не все знают о том, что это приложение можно установить на любой телевизор и другое устройство с поддержкой Смарт ТВ независимо от его бренда. Эта программа позволяет осуществлять поиск фильмов в удобном режиме онлайн в открытых источниках. Таким образом, каждый пользователь сможет получать доступ к контенту самых разнообразных тематик, такая услуга является полностью бесплатной, при этом не имеет значения, каким образом будет осуществляться подключение. Это можно сделать при помощи обыкновенной флешки или через Интернет.
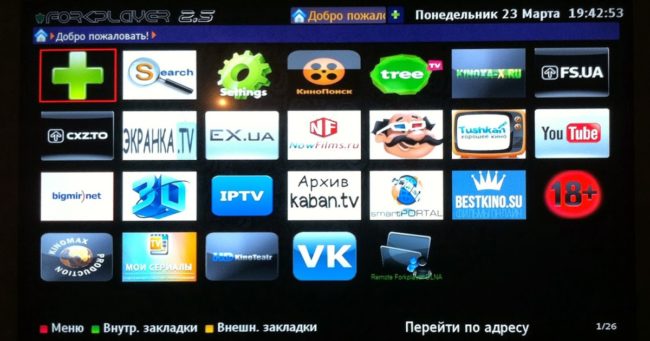
Современное «умное» телевидение предлагает всем пользователям огромное количество возможностей для получения контента и информации, по этой причине наличие специальных приложений является обязательным фактором. Форк плеер стал особенно известным, поскольку через этот медиаплеер можно без проблем получить бесплатный доступ к обширному перечню телеканалов на любую тему. Также он предназначен для просмотра фильмов, видео, прослушивания музыки в режиме онлайн и с любых носителей, подключенных к телевизору.
Общие возможности утилиты
Умный телевизор воспроизводит много телеканалов и фильмов из Интернета. Приложение Forkplayer для LG расширяет эти возможности. К основным дополнениям относят:

- Простая установка родительского режима просмотра, контролирующего телепередачи, просматриваемые детьми.
- Самостоятельный поиск схожего по запросам и интересам контента в Интернете.
- Расширенные возможности формирования Плей листа с музыкой и клипами.
- Показывать скрытые страницы во ВК или других соцсетях.
- Подробные инструкции по работе с приложением – никаких лишних сайтов для понимания работы утилиты открывать не придется.
По сути – при помощи Форк Плеера любой Смарт ТВ становится почти полноценным компьютером. А главное – это приложение полностью бесплатно для любого владельца техники LG.
Как установить и настроить Форк Плеер на телевизор Самсунг
Достаточно просто настраивать приложение прямо с пульта телевизора. На пульте Самсунг имеется большая красная кнопка с изображением буквы «А».
После нажатия на экране высвечивается окошко меню под названием «Вход». Это меню вхождения в учетные записи Smart TV и Samsung. Она сразу предлагает объединить имеющиеся учетные записи. Для этого необходимо войти в Smart TV с созданием аккаунта или заходом в уже имеющийся.
Для авторизации в пустое поле «Уч. зап. Самсунг» вводим «develop». Пароль сразу писать не надо. Он проставится автоматически. Проследите за наличием галочек напротив полей «Запомнить пароль» и «Автоматический вход» — они должны быть проставлены. После этих операций нажимаем кнопку «Вход».
Переходим опять к пульту от телевизора
Обратим внимание на кнопочку «TOOLS». После нажатия в нижнем правом углу экрана появляется выпадающее окно. Кнопками пульта вверх-вниз сгоняем курсор на клавишу «Настройки»
Кнопками пульта вверх-вниз сгоняем курсор на клавишу «Настройки».
После этого в средине экрана — следующее выпадающее окно. Переходим курсором на кнопку меню «Разработка».
Следующее меню — «Условие соглашения». Можно прочитать его до конца и понять, что ответственность за ваши действия несете только вы, а компания SAMSUNG отказывается от любой ответственности за возмещение убытков и повреждений, связанные с установкой программы, а вы обязуетесь использовать оборудование Смарт ТВ в полном соответствии с инструкцией. А можно не читать, а лишь поставить галочку напротив меню «Принимаю» и нажать кнопку меню «ОК».
После нажатия клавиши выпадает следующее меню «Разработка». На нем выбираем «Настройки IP-адреса». В очередном окне вводим IP-адрес для синхронизации со Smart Hub: 46.36. 222.114.
Все предельно просто и адрес абсолютно одинаковый. После подтверждения переходим в «Синхронизацию приложения пользователя». Процесс синхронизации занимает некоторое время с отображением работы на экране.
После синхронизации нужно закрыть программу Смарт ТВ и запустить заново для обновления. Снизу на экране появятся 4 новых виджета приложений.
Щелкнув один из виджетов, попадаем на список сайтов со стартовыми значками сайтов, с которых получится смотреть фильмы бесплатно. Отсюда переходим на понравившийся сайт и выбираем бесплатно видео — фильмы, мультики или сериалы.
Через настройки
При покупке телевизора должны быть настроены программы просмотра фильмов по умолчанию, например IVI. Возможность запуска приложения Forkplayer для Samsung Smart TV через настройки также имеется. Чтобы установить Форк Плеер на Самсунг Смарт ТВ, нужно зайти в сетевые настройки телевизора и нажать кнопку «Состояние сети». Нам показывается отличное соединение с интернетом.
Заходим в пункт «Настройки IP». Нажимаем клавишу «Настр. DNS» и меняем параметр автоматического подключения на настройку вручную.
Заходим в «Сервер DNS». Вводим значения с помощью пульта и экранной строки с символами: 195.88.208.101. Нажимаем «Готово», «Ok» и ждем подтверждения получения соединения с сервером.
В этом случае поможет переустановка роутера или программы, как отдельного приложения. Это можно сделать с помощью переноса ее с флеш-памяти.
Если операция успешно завершилась, открываем приложение IVI. При удачной настройке запускается приложение Форкплеер с большой буквой «F» на синем экране. По умолчанию в окне программы будет немного ссылок.
Настроить все ссылки можно таким образом:
нажимаем клавишу «А» на пульте;
заходим в «Настройки», затем — в «Настройки приложения»;
- подключаем параметр «Сторонний контент» переставлением регулировки на «Вкл»;
- нажимаем «Ок» и «Продолжить».
Качество видео по умолчанию — 720. Можно поменять на 1080. Возвращаемся в стартовое меню — вроде бы ничего не поменялось. Нажимаем заново букву «А» на пульте, заходим в «Настройки», «Настройки стартового меню». Нажимаем «Добавить все ссылки».
Возвратившись назад, видим увеличившееся количество ссылок на сайты. Провалившись в одну из них, попадаем в каталог с фильмами, мультфильмами и остальным контентом.
С флешки
Есть способ установки программы как отдельного приложения. Если в версии телевизора есть буква J, тогда этот способ для вас:
- форматируем свежую флешку в компьютере и даем ей имя userwidget;
- создаем папку с таким же именем;
- подключаем флеш-карту к телевизору и запускаем приложение пультом.
Через некоторое время приложение установится на ваш телевизор.
Установка Remote Fork Player
Установки как таковой не будет, ФоркПлеер является Portable-программой, его нужно распаковать, поместить в определенное место на ПК и запустить. Как это делается, рассмотрим ниже.
- Чтобы запустить RemoteFork на компьютере, скачайте zip архив по кнопке в самом низу странички и распакуйте его содержимое в любую папку вашего компьютера или ноутбука.
- Запустите файл RemoteFork.exe от имени администратора.
После этого наш плеер появится в системном трее, в виде иконки (смотрите скриншот).
Сразу после запуска вы должны увидеть запрос доступа к сети, нам нужно нажать кнопку с надписью: «Разрешить доступ».
Теперь Remote Fork Player готов к работе, осталось только подключить к нему SmartTV (например, LG). Чтобы проверить работает ли программа, кликните по значку ФоркПлеер правой кнопкой мыши и выберите пункт который мы обозначили цифрой «2».
Если все нормально, откроется браузер и вы увидите надпись о том, что программа работает.
Внимание! Запускать приложение необходимо только с правами суперпользователя, в противном случае вы увидите ошибку вида: «для выполнения этой операции необходимо запустить RemoteFork на компьютере от имени администратора»
Интерфейс приложения
Программа оснащена широким рядом разнообразных настроек и инструментов, с помощью которых пользователь сможет улучшить использование утилиты и обеспечить максимально комфортный просмотр любимых фильмов и видеороликов. Когда откроются настройки, в списке опций появится раздел регулировки внешнего вида интерфейса, выбор языков, режим родительского контроля и удобный инструмент с картинкой в картинке.
Интернет-приложение содержит раздел Store Portals, в котором расположены плейлисты с бесплатным и платным контентом. Стоит заметить, что ForkPlayer, установленный на современный телевизор, имеет очень тесную связь с официальным ресурсом производителя. В любом случае пользователю придется пройти этап регистрации, после чего придет специальный код доступа, необходимый для использования программы. Пароль будет отправлен в настройки системы, раздел личных уведомлений.
После регистрации юзер получит особое преимущество в виде вспомогательных инструментов, которые позволят сохранять не только вкладки с любимыми плейлистами, но и скины для интерфейса, звуковые оповещения и ближайшие устройства для синхронизации.
Пошаговое руководство по установке
Можно каждый раз запускать приложение или же установить Forkplayer на Смарт ТВ, что даст больше преимуществ. Устанавливать виджет можно несколькими способами. Какой вариант выбрать, зависит от марки и возможностей Смарт ТВ.
Варианты установки
Fork player можно загрузить со съемного носителя или же установить непосредственно со Smart TV, сменив ДНС и загрузив приложение из Forkstore. Каждый метод имеет особенности, поэтому стоит рассмотреть их более детально.
Установка через IDE разработчика
- Скачать и установить рабочую версию Java.
- Загрузить и произвести установку Tizen Studio. После установки создать папку DATA и указать к ней путь.
- Перейти в Tizen Studiо package manager и установить Tizen SDK Tools.
- Заранее скачать установочный файл Форк плеер.
- Зайти в Tizen Studio через Tizen Project отметить скачанный архив с приложением Forkplayer.
- Заходим в настройки Develop Mode и кликаем на APPS.
- Активируем Developer Mode, нажать пультом 1 2 3 4 5. В строке Host PC IP ввести адрес компьютера.
- Выключить и включить Смарт ТВ Tizen.
- Запустить Device manager и найти устройство.
- Активировать отмеченное устройство и кликнуть в меню Permit Install.
После проведения процедуры следует войти в Tizen Studio и выбрать телевизор. Приложение должно запустить на устройстве.
Два способа загрузки с флешки
- Подходит для телевизоров LG с WebOS. Следует скачать установочный файл с http://obovse.ru/forkplayer/lg_forkplayer.rar и распаковать его на съемный носитель. Затем войти в учетную запись LG на телевизоре. Подсоединить флешку к устройству. После обнаружения носителя кликнуть на пульте кнопку с домиком и найти приложение. Запустить процедуру установки.
- Для Смарт устройств с ОС NetCast лучше воспользоваться следующим алгоритмом. Скачать, распаковать архив на флешку и подключить ее к телевизору. Открыть на ТВ вкладку «Мои приложения» – «Мои приложения на USB». Начать процедуру из пункта установки приложений.
По окончании установки приложения следует в настройках включить Remote Fork и загрузить это приложение на компьютер.
Два способа через смену ДНС
Инструкция по смене DNS и сами адреса также отличаются в зависимости от:
- производителя;
- года выпуска;
- операционной системы.
Для новых моделей с WebOS походит следующая инструкция:
- Зайти в меню.
- Выбрать вкладку, контролирующую интернет на ТВ.
- Кликнуть на «Сервер DNS».
- Ввести подходящий ДНС адрес. В зависимости от выбранных параметров откроется приложение или магазин Fоrkstore, откуда удастся запустить программу.
- Чтобы запустить приложение, потребуется открыть приложение-донор. Это может быть Tvigle, RU, IVI, Vtuner, Россия ТВ, Первый автомобильный и другие. В Forkstore в разделе «Премиум» или LG Store находим нужного донора, скачиваем и устанавливаем. Если запустить установленную программу, то откроется стартовая страница Forkplayer.
Можно скачать и установить приложение-донор, перед тем как установить Fоrk Player.
Для устройств с OS Netcast принцип действий следующий:
- Открыть «Настройки» – «Сетевое подключение».
- Указать способ подключения к сети интернет: проводное или беспроводное.
- Войти в «Расширенные настройки».
- Выбрать «Ручной ввод».
- Указать ДНС в нужной строке.
- Переподключиться к сети.
- Ввести IP.
- Кликнуть «Готово».
Далее можно настроить программу, запускать наиболее популярные ресурсы со стартовой страницы или искать нужные сайты путем введения нужного адреса в адресной строке, например https://www.youtube.com/.
RemoteFork 1.38.0.6 Windows [ править | править код ]
- https://obovse.ru/RmoteFork
- 1.38.0.6_ace.
- zip RemoteFork1.38.0.6_ace.zip c плагинами и поддержкой torrent ссылок (необходимо установить Ace Stream)
- Исправления парсера ссылок
- Добавлена поддержка magnet ссылок и другие мелкие исправления
- Исправлено воспроизведение локальных файлов с ПК
- Исправлен Выход и иконка приложения
- Добавлена поддержка torrent ссылок (в своих плейлистах вставлять ссылку вида torrent://http_url_to_torrent или torrentb64://b64encodeto inrrentfile или magnet)
- В стартовом меню форкплеера добавится rutor
- Если не установлено ранее Скачать ace stream
- Автозапуск при старте Windows (необходим запуск приложения от имени администратора)
- Архив необходимо распаковать в какую-то папку и запускать оттуда
- Необходим Net Framework 4.6 и выше
- Для работы плагина AceTorrentPlay (ORAMAN) и torrent tv включите его в плагинах RemoteFork и установите https://acestream.org/
- Добавлен пункт Через внешний сервер (ограниченный режим без плагинов, thvp и др.), для тех у кого не получается напрямую по локальной сети соединить ПК и ТВ
- Ранние версии с https://github.com/ShutovPS/remote_forkplayer/releases
- THVP BitTorrent сервер запускается автоматически c RemoteForkа и помещается в трей. В ForkPlayer в стартовом меню должен появиться сайт Rutor
Установка приложения ForkPlayer при помощи DNS
Использование DNS — это основной метод, с помощью которого можно установить на свой телевизор ForkPlayer для управления Smart TV
Методы будут отличаться в зависимости от операционной системы телевизора и его года выпуска, так что на эти моменты стоит сразу обратить внимание. И попробовать первым делом именно те способы, которые должны подойти под конкретный телевизор. Потом можно попробовать воспользоваться другими
Потом можно попробовать воспользоваться другими.
Форкплеер необходим для просмотра фильмов и сериалов, а что нужно для просмотра обычного телевидения, читайте здесь.
Первый способ установки
Он подойдёт для тех телевизоров LG со Smart TV, которые:
- Выпущены после 2010 года или в нём.
- Имеют операционную систему Netcast или WebOS, так и не обновлённые до версии 2.0.
А пошаговая инструкция установки ForkPlayer для них будет выглядеть так:
- Перейти в меню на WebOS или Netcast, в зависимости от операционки.
- Отыскать вкладку, где можно будет настроить подключение по сети.
- Там будет пункт про сервер DNS. Его нужно выбрать.
Откроется окошко, в котором требуется вводить адреса, и каждый из них будет отвечать за свою программу. Так, в этом случае пригодятся два:
- 85.17.30.89 вызывает саму программу ForkPlayer.
- 217.79.190.156 откроет специальный ForkStore, откуда можно скачать программу для своего Смарт ТВ.
Второй способ установки
Здесь условия примерно те же, что и в прошлом способе, однако, версии WebOS или Netcast должны быть определёнными — 2.0 или 3.0, 4.0, 4.5 в случае с Netcast. А алгоритм будет таким:
- Перейти на телевизоре в настройки сети.
- Найти Сетевое подключение.
- Выбрать способ, с помощью которого подключён телевизор со Smart TV к интернету — по кабелю или через Wi-Fi.
Здесь, в зависимости от выбора пользователя, инструкция установки ForkPlayer будет немного различаться. Итак, если выбран вариант с подключением по кабелю:
- Выбрать в открывшемся окне перечень точек доступа.
- Нажать на кнопку с расширенными параметрами.
- Откроются параметры подключения. Ищем поле для ручного ввода IP для DNS.
- Ввести 46.36.222.114.
Этого должно быть достаточно для подключения ForkPlayer. Чтобы разобраться с подключением по Wi-Fi, потребуется:
- Ввести свой код от Wi-fi, если сеть закрытая.
- После подключения выбрать в списке сетей «Расширенные настройки».
- Ввести IP адрес DNS. Его можно взять из пункта про проводное подключение или из раздела ниже.
- Появится надпись об ошибке подключения. Так и должно быть.
- Повторить подключение через пару минут. Если не сработает, нужно повторить весь алгоритм заново, предварительно перезапустив Смарт ТВ.
- Нажать кнопку «Готово», когда всё подключится.
- Для запуска приложения зайти в раздел Премиум.
Для большего удобства работы с ForkPlayer для Смарт ТВ, можно установить на персональный компьютер, ноутбук, смартфон или планшет приложение Remote ForkPlayer, а потом активировать RemoteFork в настройках LG.
Дополнительные адреса DNS для Смарт ТВ LG
Чтобы подключиться к ForkPlayer на телевизоре LG со Smart TV, также можно использовать следующие IP адреса DNS:
- 46.36.222.114;
- 46.36.218.194;
- 46.36.220.208;
- 5.101.118.43;
- 85.17.30.89.
Важно понимать, что не каждый из этих адресов для установки ForkPlayer подойдёт, так как у телевизоров разные модели и версии Smart TV. Но попробовать стоит, так как эти адреса самые часто используемые. В интернете можно отыскать и другие, но их эффективность заметна далеко не на всех моделях LG и сборках операционных систем Netcast и WebOS
В интернете можно отыскать и другие, но их эффективность заметна далеко не на всех моделях LG и сборках операционных систем Netcast и WebOS.
Для более комфортного управления разделами, что открываются исключительно с переменами DNS адреса, рекомендуется установить то самое приложение RemoteFork, о котором говорилось в прошлом разделе, а также подключить эту функцию в ForkPlayer на телевизоре. Так управление действительно окажется легче.
Настройка стартового меню ForkPlayer:
Теперь настроим еще немного стартовое меню — добавим побольше приложений и можно будет наслаждаться просмотром онлайн фильмов на телевизоре.
Итак, нажимаем на иконку трех горизонтальных линий вверху — и заходим в «Настройки стартового меню»:
и тут включаете, либо отключаете те приложения, которые вам нравятся либо не нравятся. Для начала можно включить их все, а потом, уже отсеивать и отключать лишние, которые вам не интересны:
Вот и вся настройка. А дальше, либо подбираете для себя лучшие приложения -> заходите в них на стартовой странице, либо же пользуетесь глобальным поиском (я лично так и делаю) — ищите что вам нужно и смотрите. Поначалу может быть не привычно, но, уверен, вы быстро со всем этим разберетесь. Ведь по сути, это такой же браузер как на вашем компьютере. Здесь также можно открывать несколько вкладок (правда делать это стандартным пультом не очень удобно, но, как вариант, можно облегчить себе жизнь с помощью смартфона и приложения LG TV Plus, о котором я писал в этой статье), в форкплеер также можно делать закладки и многое другое…
Пара советов как работать с ForkPlayer, полезные фишки, так сказать…
Вообще форк плеер — это действительно очень крутое приложение. Разработчикам нужно отдать должное и спасибо им за это. Действительно очень удобно все организовано и главное — открыт доступ к огромному количеству контента. Работать в этой оболочке довольно удобно, работает все стабильно, вообщем у меня только положительные эмоции.
Фишка №1 — добавление новых ссылок на стартовое меню:
Вот как выглядит у меня главная страница:
Ну, надеюсь, как вы уже поняли, главную страницу можно настраивать по своему усмотрению — добавлять или отключать те или иные приложения. Также можно находить через поиск новые и добавлять к себе на главный экран. Делается это просто, главное знать что искать. Ну, например, ставим курсор в строку поиска
— открывается клавиатура и набираем iptv_2:
ввели — нажимаете «ОК» и появятся результаты поиска:
И если вам нравится эта ссылка вы можете добавить его на стартовое окно -> для этого нажимаете на красную кнопку на пульте:
и выбираете пункт «Добавить в стартовое меню»:
по-простому говоря, мы добавили ссылку в избранное, в наш топ любимых сайтов на главной странице веб браузере (форкплеера). Вот таким вот способом вы можете себе добавить ссылки на IPTV каналы, либо на любимые кинотеатры и прочие полезные штуки.
Также само происходит и поиск фильма — перемещаете курсор на строку поиска — вбиваете название, причем вам уже по ходу ввода будет предложены варианты, можете просто подняться и выбрать подходящий, чтобы сэкономить время на ввод, все по аналогии с обычным браузером на ПК или смартфоне и нажимаете «ОК» и еще раз «ОК»:
и вот нам результат поиска:
Фишка №2 — ТОП поисковых запросов:
Тоже весьма интересная штука, если не знаете что посмотреть, просто нажимаете на ссылку «ТОП поисковых запросов» под строкой поиска:
и перед вами откроется результаты самых популярных запросов, того, что люди ищут, что люди смотрят:
Фишка №3 — ТОП кинофильмов:
и вот вам различные рейтинги, выбираете, что душе угодно:
Фишка №4 — ТОП поисков по плейлистам:
Если вам мало контента, можете поискать интересные плейлисты, посмотреть, что люди ищут… Для этого в «ТОП поисков по плейлистам:
и вам будет доступен список популярных запросов:
тут уже огромное поле для экспериментов. Добавляете как я описывал выше, в фишке №1. Здесь можно найти ссылки на новые онлайн кинотеатры и списки IPTV каналов, много, очень много тут всего скрыто, так что пользуйтесь.
Фишка №5 — прослушивание онлайн радио или музыки:
В ForkPlayer также можно слушать онлайн радио или же любую музыку. Для этого заходите в приложение ZV.FM:
и тут можете выбирать слушать радио или музыку, вот такое окно появится:
список онлайн радио:
Фишка №6 — добавляем закладки
Здесь также, как и в вашем браузере на компьютере, можно добавлять закладки, для этого нужно нажать на звездочку в верхней строчке:
Допустим, нашли вы хороший фильм или сериал, но хотите его смотреть попозже… Находясь на странице с результатом поиска или, выбрав одну из ссылок, не запуская сам фильм к просмотру, нажимаете на эту самую звездочку -> выбираете «Добавить в закладки» -> Добавить в фильмы или сериалы, IPTV и т.д. :
Потом, как захотите посмотреть — просто нажимаете на пульте зеленую кнопку для входа в меню внутренних закладок и выбираете то, что нужно…
Ну вот вроде бы и все. Статья получилась не маленькой, но я старался расписать все, чтобы было более менее понятно всем. Хотел поделиться важными и полезными советами как лучше настроить ForkPlayer под себя и как вообще всем этим пользоваться. На самом деле сложного тут ничего нет, как, возможно, может показаться на первый взгляд.
Как установить Remote Fork Player TV
Как мы уже говорили, устанавливать ФоркПлеер не придется. Это Portable-сборка. Однако, для того чтобы ее запустить, нужно предпринять несколько простых шагов. Вот они:
Распаковываем скачанный архив с ФоркПлеер в любую папку.
Запускаем исполняемый файл, сделав двойной ЛКМ по файлу, обозначенному на скриншоте ниже.
В результате, если вы все сделали правильно, в системном трее отобразится иконка программы. Больше ничего запущено не будет.
Внимание, как только Remote ForkPlayer стартует, обязательно разрешите ему доступ к сети. В появившемся окне брандмауэра жмите «Разрешить доступ»
Готово! Наш Ремот ФоркПлеер можно использовать. Главное, не забудьте подключить к нему SmartTV. Но перед тем, как начать, давайте проверим, все ли работает правильно. Для этого в системном трее делаем ПКМ по значку программы и выбираем пункт «Открыть тест».
Если все работает правильно, вы увидите соответствующее сообщение в автоматически открывшемся браузере.
Важно: программу Remote Fork Player нужно запускать только из-под аккаунта с администраторскими полномочиями. Если этого не сделать, появится ошибка
Обзор программы
Чтобы «подружить» Remote Fork Player DNS и SmartTV, нужно установить точно такое же приложение и на телевизор. Наша же задача рассмотреть именно ПО для Windows.
Если мы щелкнем ПКМ по значку утилиты в трее ОС, то увидим пункт «Загрузить плейлист». Именно тут и будут показаны все устройства, на которых установлена серверная часть ФоркПлеер. В данный момент их нет.
Также в контекстном меню присутствует пункт «Плагины». Именно с их помощью функционал программы можно значительно расширить. В нашем случае есть: AceTorrentPlay и Seasonvar.
Первое дополнение дает нам возможность просматривать контент в хорошем качестве непосредственно с торрент раздач, причем без скачивания, в режиме потоковой передачи. Для этого используется Ace Stream. Второе решение дает доступ к множеству различных сериалов.
THVP Bit Torrent система нужна для перекодирования торрент связей в стандартное онлайн-видео. Другими словами, вы смотрите кино с торрента без его предварительного скачивания.
Для того чтобы открыть сам Ремоут ФоркПлеер необходимо сделать двойной ЛКМ по иконке программы в системном трее. В результате вы увидите следующее:
Вверху окна находятся настройки автозапуска ФоркПлеер при старте Windows и автозагрузка THVP Bit Torrent. Ниже находятся именно те данные, которые нам нужно ввести во второй программе, установленной на SmartTV.
- Следующими у нас идут параметры DLNA. Именно эта функция и нужна для обеспечения взаимодействия между звеньями домашней локальной сети (SmartTV, ноутбук, компьютер и т. д.).
- Если мы сделаем клик по строке: «Настроить», откроется окошко, в котором следует будет указать папки с доступом извне. Именно эти каталоги и станут доступными для СмартТВ. Итак, кликаем по «Добавить».
Обратите внимание
Сразу после нажатия кнопки откроется проводник Windows, с выбором каталога. Нам нужно указать папку и нажать на «ОК».
Как видите, выбранные паки отобразились в нашем списке. Отсюда же их можно и удалить.
Для того чтобы телевизор SmartTV не «видел» различный «мусор» (файлы не являющиеся медиаданными) укажите перечень форматов, которые нам нужно отобразить
Остальные будут скрыты из общего доступа.
Внимание: для подтверждения внесения изменений не забудьте щелкнуть по кнопке с надписью «Сохранить».
Также мы можем активировать или убрать плагины, идущие в комплекте с Remote Fork Player. Для этого переходим в знакомое меню «Настроить» и ставим/убираем флажки напротив нужных или, наоборот, дополнений.
Есть возможность активировать систему записи всех событий в лог и потом определить на каком этапе происходит потенциальная ошибка
Тут же присутствует поле User-Agent нужно для правильной идентификации клиента.
Обзор программы
По большому счету рассматривать тут нечего. Это всего лишь серверная часть сетевого звена, поэтому вся главная составляющая устанавливается на телевизор. Все же пару пунктов, о которых можно кое-что сказать есть и тут.
Во-первых, в самом верху контекстного меню нашей иконки есть пункт «Загрузить плейлист», в данный момент тут отображается информация о том, что активных устройств нет, но, когда коннект будет налажен, все изменится.
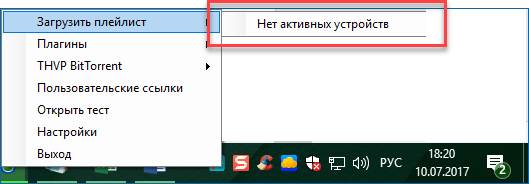
Во-вторых, тут есть меню «Плагины» — это дополнения, при помощи которых можно расширить функционал Remote Fork Player. У нас пока 2 расширения: AceTorrentPlay и Seasonvar. Первый плагин позволяет смотреть фильмы прямо с торрент-раздач через медиасервер Ace Stream. Второй дает доступ к огромному количеству самых разных сериалов на сайте.
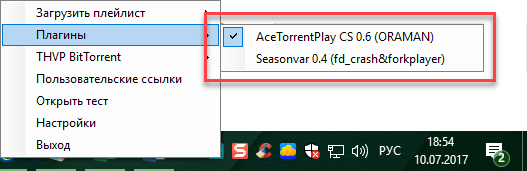
THVP (Torrent Http Video Proxy) – система которая преобразовывает торрент потоки в обычное http — видео. При помощи данного алгоритма можно без труда смотреть фильм в торрент раздаче, не скачивая его. При помощи Fork Player мы сможем делать это и на телевизоре.
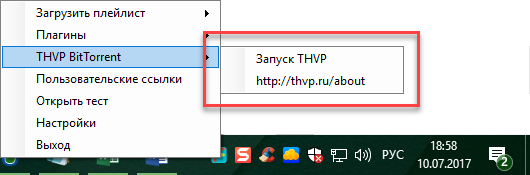
Если мы сделаем двойной левый клик по иконке плеера, откроется окошко серверной части программы, где мы видим, что она запущена.
В верхней части есть функция автоматического запуска ForkPlayer вместе с Windows или автостарт THVP Bit Torrent. Немного ниже указан IP-адрес и порт для подключения. Именно их нужно привязывать в клиентской части на СмартТВ.
Далее, в нашем окошке следуют настройки DLNA. Это набор стандартов, который дает возможность мультимедийным устройствам обмениваться контентом внутри домашней сети. Причем процесс происходит в режиме реального времени.
Если мы нажмем надпись: «Настроить», то попадем в меню, которое позволяет добавить каталоги с общим доступом. Проще говоря, папки, которые вы пропишете в окошке, будут доступны для ТВ, планшета и других устройств, входящих в сеть.
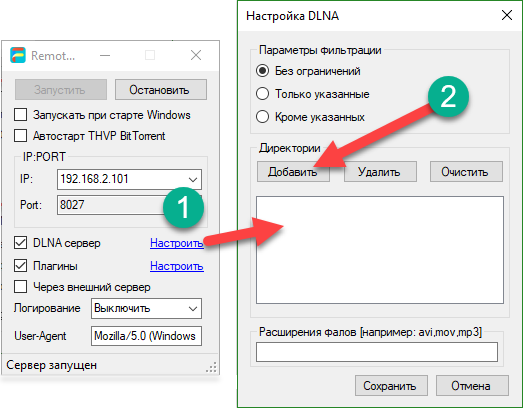
После того как мы нажмем кнопку «Добавить», откроется проводник Windows, и вы сможете выбрать папку. Операцию можно повторять и добавить еще каталогов.
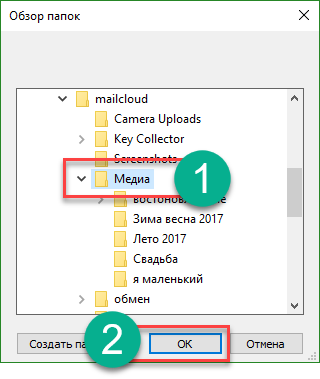
Для того чтобы на устройствах-клиентах не отображался всякий «мусор» (exe, dll, xml и другие файлы Windows XP, 7, 8 или 10) мы можем указать файлы для чтения. Остальные будут скрыты. Делается это очень просто – пропишите расширения через запятую и нажмите кнопку «Сохранить».
Далее, мы можем включить или отключить плагины, которые установлены вместе с Fork Remote Player. Делается это очень просто, нажмите по кнопке, «Настроить» рядом с надписью «Плагины» и установите флажки на нужных расширениях.
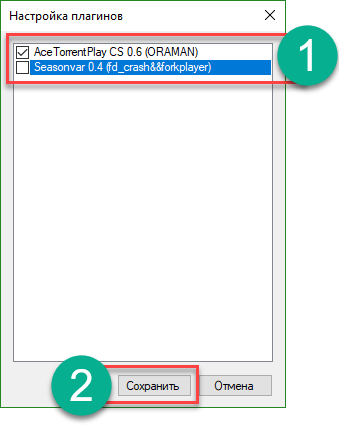
Дальше есть пункты включения логирования (вся работа программы записывается в специальный текстовый файл и при необходимости может быть рассмотрена) и устанавливается User-Agent. Он нужен для того чтобы браузер знал с кем имеет дело.
На этом обзор серверной части Fork Remote Player окончен, надеемся он был вам полезен.
Возможные проблемы и способы их устранения
Виджет Fork Player достаточно функциональный, но иногда возникают сбои при установке и запуске. Почему связи или вещания нет, ответить однозначно невозможно, поскольку причин может быть несколько. Системные настройки могут не соответствовать введенным параметрам. В таком случае следует сбросить настройки. Иногда после этого программа свободно запускается. Также может помочь перезагрузка Смарт ТВ.
Причинами проблем могут быть устаревшие адреса DNS, тогда потребуется обновить их. Если не воспроизводится видео, то виной может стать блокировка плейлиста или IPTV. Следует отыскать рабочую ссылку и запустить ее. Если проблема не решилась, стоит проверить формат плеера.
С Forkplayer Smart TV становится более продвинутым и функциональным. Следуя детальным инструкциям, даже неопытный пользователь «умной» техники справится с установкой и настройкой виджета.
Основные преимущества
Те, кто уже успело оценить все возможности современного ТВ, знают о том, что виджет ForkPlayer включает в себя преимущества нескольких необходимых программ, доступных в магазине. Без него достаточно сложно обойтись, поскольку такой виджет позволяет не переключаться с одной программы на другую и работать в одном приложении. Разработчики плеера постоянно выпускают новые обновления, последнее из которых под номером 2.5 было выпущено в 2014 году. В ближайшее время ожидается запуск новой версии, которая будет оснащена набором самых удобных опций, упрощающих работу с файлами, а также процесс установки и управления приложением.
Новая версия, актуальная в 2017 году, сменила старый медиаплеер 2.0, теперь она включает в себя обновленный перечень удобных опций, которые уже успели оценить многие пользователи. В этот список входят такие преимущества, как:
- возможность создания вкладок для сохранения информации после выхода из виджета, для активации этой опции нужно перейти в пункт настроек и нажать на пункт под названием «Начальная группа», после чего выбрать продолжение работы с нужного места;
- видимость процесса поиска данных, что позволяет остановить его нажатием кнопки в случае обнаружения нужного файла;
- возможность настройки яркости, цветового решения и фона приложения с учетом индивидуальных потребностей;
- упрощенная навигационная панель, позволяющая возвращаться в предыдущий раздел при помощи нажатия на специальную кнопку;
- появление зеленой полосы в процессе загрузки данных, которая отображает ее длительность и активность.