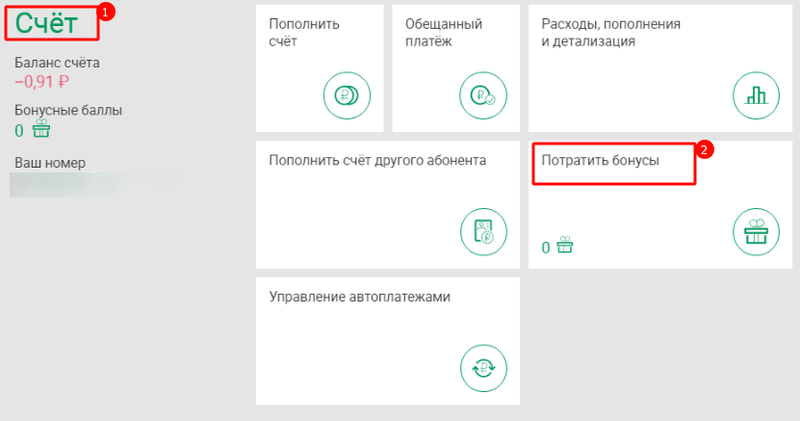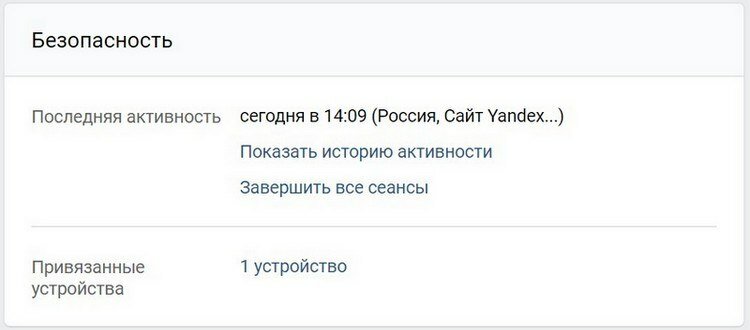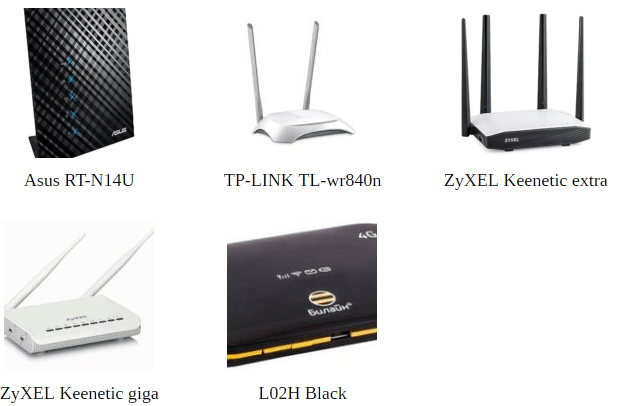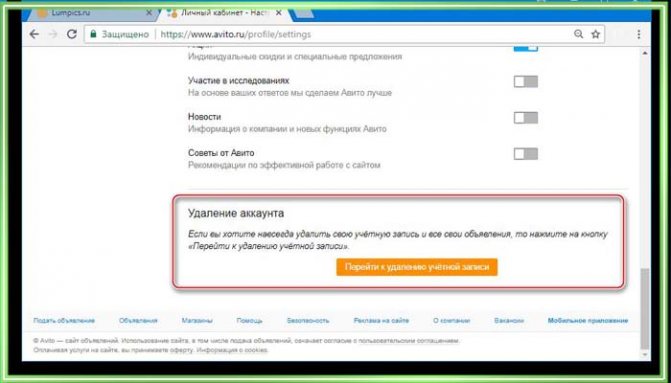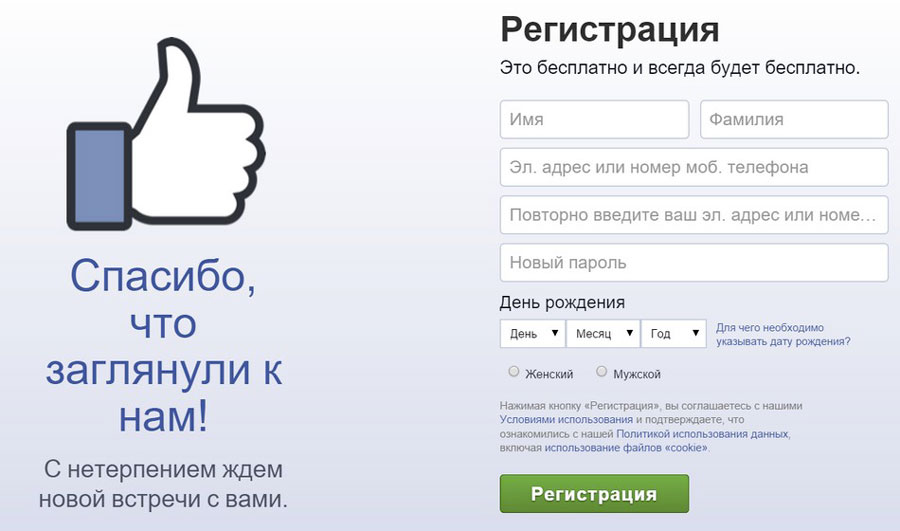Вход в роутер с телефона без компьютера
Содержание:
- Вход в настройки маршрутизатора 192.168.0.1 с телефона
- Причины, по которым не удается зайти
- Авторизация роутера
- Modem Kullanıcı Adı ve Şifreleri
- Как зайти в личный кабинет wifi роутера 192.168.0.1 (логин и пароль Admin-Admin) с компьютера?
- Видеоинструкция как зайти на роутер D-Link по http://192.168.0.1 admin/admin для Windows
- Какую страницу открывать
- Адрес роутера 192.168.1.1 доступен, но не пускает по admin/admin
- Адрес входа в настройки маршрутизатора
- Что такое 192.168.0.1
- Вход в admin-панель роутера, настройка WiFi и IPTV
- Вход в настройки репитера WavLink, WiFi Repeater, WiFi Extender
- Входим в веб интерфейс
- Роутер не включен в розетку или включен, но нет индикации
Вход в настройки маршрутизатора 192.168.0.1 с телефона
Как я уже говорил, адрес 192.168.0.1 может использоваться не только для настройки роутера с компьютера, но также и для входа в него с телефона. Для этого достаточно точно также открыть мобильный браузер и авторизоваться с логином-паролем «admin-admin». Однако в наши дни почти у каждого крупного производителя сетевого оборудования имеется фирменное мобильное приложение, которое делает этот процесс гораздо проще.
Я, например, уже давно использую ноутбук только для записи обучающих видео. А фактически управляю всей сетью wifi со смартфона. Подробные статьи о данном способе настройки по каждой модели имеются на нашем сайте.
Причины, по которым не удается зайти
Иногда зайти в веб-интерфейс, чтобы настроить подключение к Интернету, не удается. Разберем основные причины затруднений, возникающих у пользователя с открытием параметров роутера.
Не подходит адрес для входа
Частая причина сбоя при открытии веб-интерфейса – неверный IP-адрес, введенный пользователем в адресной строке. Нужно:
- Нажать на кнопку поиска на Панели Задач или в меню «Пуск», набрать «Панель управления» и перейти в появившийся в результатах раздел Windows.
- Открыть «Центр управления сетями и общим доступом».
- Кликнуть на рабочее интернет-соединение, в информационном окне перейти во вкладку «Сведения».
- В строке «Шлюз по умолчанию IP» находится IP-адрес.
Увиденный IP-адрес дает возможность зайти в веб-конфигуратор ТП-Линк.
Пароль для входа не подходит
Пароль по умолчанию не подходит, если был изменен. Если его менял пользователь, нужно постараться вспомнить, какую комбинацию он установил. Если подключение выполнено специалистами провайдера, можно позвонить в техническую поддержку и попробовать узнать учетные данные.
Еще одним способом является использование программы быстрой настройки ««Easy Setup Assistant» с прилагающегося к устройству диска. В конце своей работы она предлагает войти в настройки роутера ТП Линк через браузер.
Сброс на заводские настройки
Если вспомнить пароль не удалось, маршрутизатор сбрасывают до заводских установок. На задней панели роутера находится кнопка Reset. Она выступает или утоплена в корпус. Ее зажимают (во втором случае с помощью скрепки или тонкого предмета) и удерживают не менее 10 секунд. Роутер перезагрузится, об этом сообщит моргание всех индикаторов. Нужно отпустить кнопку и подождать, пока устройство не запустится.
При сбросе ТП-Линк до начальных параметров все пользовательские установки будут удалены, а маршрутизатор настраивают заново.
IP роутера находится в другой подсети
Часто зайти в веб-конфигуратор не удается, потому что маршрутизатор и ПК находятся в различных подсетях. Инструкция:
- Вызвать «Центр управления сетями и общим доступом».
- Кликнуть на действующее интернет-соединение.
- В информационном окне выбрать вкладку «Свойства».
- Найти свойства протокола TCP/IP.
- Выбрать получение IP в автоматическом режиме.
- Нажать «Сохранить».
ПК получит IP-адрес от роутера ТП-Линк и будет с ним в одной подсети.
Нестандартный порт для входа
Проблема старых маршрутизаторов. Данные на вход в роутер tp link прописываются в заводских условиях. IP или буквенный адрес, и 80 порт. Обычный HTTP. По нему открывается настройка роутера, страницы в интернете, или в локальной сети. Изменить порт штатными средствами нельзя. Но в некоторых моделях можно настроить порт для управления роутером из внешней сети. Для отдельных программ открывают порты на компьютерах домашней сети.
Решение тут одно: попробовать сбросить все к заводским настройкам нажатием кнопки на задней панели — это может восстановить доступ.
Сетевой интерфейс отключен
Проблема проявляется на стороне маршрутизатора или компьютера.
Если сетевой интерфейс отключен на роутере, кабель LAN подключают в другой разъем. На технике ТП-Линк их от 1 до 4 штук.
Если проблема на стороне пользователя, в первую очередь стоит отключить брандмауэр и антивирус. Иногда они распознают подключения как угрозу и блокируют их.
Иногда зайти в веб-конфигуратор не удается, если драйвера для сетевой карты отсутствуют или устарели. Нажатием на «Пуск» правой кнопкой мышки вызвать список команд и выбрать «Диспетчер устройств».
Отыскать сетевой адаптер и убедиться, что он определяется системой и на нем нет красных крестиков или желтых восклицательных знаков.
Самый простой способ решение проблемы, если они есть, — удалить все устройства, помеченные проблемными, и запустить «Поиск устройств» (на картинке крайняя справа кнопка). Найдя новое оборудование, ОС попытается его настроить и сделает это верно. Лишний значок исчезнет, на компьютере появится интернет, а вместе с ним и доступ к роутеру.
Проблемы с роутером
Если зайти по-прежнему не удается, это говорит о поломке роутера. Звонок в службу поддержки ТП-Линк возможен по телефонам + 7-495-228-55-60 (Москва и Московская область) и 8-800-250-55-60 (для всех субъектов РФ). Можно написать письмо на электронную почту support.ru@tp-link.com.
Роутер может сгореть от перепадов напряжения в сети или от работы в грозу. Иногда он перестанет функционировать и после неудачного обновления прошивки. Но для Tp-Link есть специальная утилита, которая позволяет вернуть старую прошивку при неудачном обновлении, да и сброс к заводским установкам позволяет решить её проблемы.
LANIP-адрес
Мне нравится1Не нравится
Авторизация роутера
Старые модели Keenetic от Zyxel
- На экране отобразится окно для входа в учетную запись – ввести логин и пароль (также указаны на стикере).
- Если данные введены правильно, загрузится главное окно админ-панели.
- Перейти в раздел «Система» – «Режим работы». По умолчанию установлено Ethernet. Если не используется другой способ, ничего менять не нужно.
- В разделе «Интернет» – «Подключение» настраивается доступ по динамическому IP. Если на ПК настроен интернет, выбрать опцию «Клонировать МАС-адрес». Если это не помогло – обратиться к провайдеру.
- В разделе «Интернет» – «Авторизация» настраивается доступ к сети по PPPoE. Выбрать требуемый протокол, убрать галочку с пункта «Отключить IP-адрес WAN-интерфейса», вписать предоставленные провайдером логин и пароль.
- В разделе «Интернет» – «Авторизация» настраивается доступ к сети по L2TP. Выбрать требуемый протокол, вписать предоставленные провайдером имя сервера, логин и пароль.
- Wi-Fi установлен по умолчанию, а его настройки располагаются в одноименном разделе. Во вкладке «Соединение» можно изменить имя и пароль, мощность сигнала.
- Во вкладке «Безопасность» задан метод шифрования WPA2-PSK – менять его не стоит.
- В разделе «Домашняя сеть» в одноименной вкладке настраивается IP-телевидение – необходимо указать только порт LAN, который используется.
- Во вкладке «Организация сети» меняется IP-адрес роутера, закрепляется за каждым устройством в домашней сети конкретный IP.
- В главном меню раздела «Домашняя сеть» рекомендуется включить опцию перенаправления портов и UpnP, чтобы торрент-клиент мог нормально функционировать.
После каждого изменения не стоит забывать кликать по кнопке «Применить».
Важно! Разрешение UpnP может быть небезопасно, т.к. создается таким образом потенциальная лазейка для вредоносных приложений
Смена пароля происходит в одноименной вкладке раздела «Система», сброс настроек – в «Конфигурации», а обновление прошивки – в «Микропрограмме».
Keenetic ОС NDMS 2.11 и более ранних версий
- После включения роутера при открытии браузера загрузится страница приветствия. Если не загрузилась – вставить в строку поиска адрес маршрутизатора.
- Нажать кнопку «Быстрая настройка».
- Мастер проверит исправность всех компонентов.
- В следующем окне указать MAC-адрес или выбрать пункт «Мой провайдер не регистрирует…». Нажать «Далее».
- Выбрать автоматическую настройку IP-адреса. Когда необходимо вручную установить адреса DNS-серверов, отметить галочкой соответствующий пункт, и в поле ниже вписать IP-адрес сервера DNS. Нажать «Далее».
- Если IP статистический, необходимо выбрать ручную настройку. В появившихся полях вписать предоставленные провайдером данные: адрес, шлюз, маску подсети и сервер DNS. Нажать «Далее».
- Напечатать логин и пароль. Если провайдер не предоставил их, отметить галочкой пункт ниже. Кликнуть по «Далее».
- Выбрать тип подключения (должен быть в договоре). После нужно будет вписать информацию для конкретного варианта.
После Мастер отобразит варианты дальнейших действий. Можно завершить работу, кликнув по кнопке «Выйти в интернет», или открыть веб-интерфейс роутера, чтобы задать дополнительные параметры.
Сброс настроек происходит в разделе «Домашняя сеть» – «Интернет» – опция «NetFriend».
Современные версии ОС Keenetic
- После включения роутера при открытии браузера загрузится страница приветствия. Если не загрузилась – вставить в строку поиска адрес маршрутизатора.
- Выбрать желаемый язык и клацнуть по кнопке внизу для начала процедуры.
- Мастер попросит указать способ подключения – должен быть «Ethernet».
- Ознакомиться с лицензионным соглашением и принять его. В следующем окне создать пароль для входа в интерфейс устройства. Желательно, чтобы пароль был сложный (буквы и цифры) и состоял из минимум 8 символов.
- Если подключение осуществлено через кабель, а модема нет, кликнуть по нужной кнопке. Также выбрать вариант просмотра ТВ.
- Установить часовой пояс и задать вариант обновления (ручной или автоматический).
- При наличии нового обновления стоит сразу же установить его.
- Далее на экране отобразятся предустановленные данные для Wi-Fi, которые можно изменить (в логине не стоит использовать пробелы и специальные символы). Установить сертификат для безопасной работы в сети.
- Разрешить или нет анонимную отправку сведений по использованию устройства для улучшения продукта. В конце – обязательно сохранить данные учетной записи.
Modem Kullanıcı Adı ve Şifreleri
Aşağıdaki listeyi kullanarak modeminize ait fabrika çıkışı kullanıcı adı ve şifrelerine ulaşabilirsiniz.
2WIRE3COM3M3WAREACCELERATED NETWORKSACCONETACCTONACCTON T-ONLINEACEEXACTIONTECADC KENTROXADICADTRANADVANTEK NETWORKSAETHRAAIRTIESALAXALAALCATELALLIEDALLIED TELESYNALLNETALTEONAMBITAMITECHANDOVER CONTROLSAOCAPCAPPLEARECAARESCOMARTEMASANTEASCENDASCOMASMACKASMAXASPECTASUSATLANTISAVAYAAXISAXUSAZTECHBAUSCH DATACOMBAY NETWORKSBELKINBENQBILLIONBINTECBLUE COAT SYSTEMSBMCBMC SOFTWAREBREEZECOMBROADLOGICBROCADEBROTHERBUFFALOCABLE AND WIRELESSCABLETRONCANYONCAYMANCELERITYCELLITCHECKPOINTCIPHERTRUSTCISCOCNETCOM3COMPAQCOMTRENDCONEXANTCORECESSCREATIVECTC UNIONCYBERGUARDCYCLADESD-LINKDALLAS SEMICONDUCTORSDATACOMDATAWIZARD.NETDAVOXDD-WRTDEERFIELDDELLDEMARCDEUTSCH TELEKOMMDEUTSCHE TELEKOMDEVELCONDICTAPHONEDIGICOMDIGICORPDRAYTEKDYNALINKE-CONE-TECHECHOLIFEEDIMAXEFFICIENTEFFICIENT NETWORKSELSAENTERASYSENTRUSTERICSSONESPEVERFOCUSEXABYTEEXTREME NETWORKSF5F5-NETWORKSFLOWPOINTFORTINETFOUNDRY NETWORKSFREETECHFUJITSU SIEMENSFUNK SOFTWAREGERICOMGIGAGVCHPHUAWEIIBLITZZIBMIHOIIMAIINCHONINFOSMARTINTEGRAL TECHNOLOGIESINTELINTENOINTERBASEINTERMECINTERSHOPINTERSYSTEMSINTEXINVENTELIONIPSTARIRONPORTJAHTJD EDWARDSJDEJDS MICROPROCESSINGJUNIPERKALATELKONICA MINOLTAKTIKYOCERALANCOMLANTRONICSLANTRONIXLATIS NETWORKLGLINKSYSLIVINGSTONLOCKDOWN NETWORKSLOGITECHLONGSHINELOOPCOMLUCENTMARCONIMAXDATAMCAFEEMCDATAMEDIATRIX 2102MEDIONMEGASTARMENTECMERCURYMERIDIANMICRONETMICROPLEXMICROSOFTMIKROTIKMILANMINOLTA QMSMINTELMITELMOTOROLAMRO SOFTWAREMUTARE SOFTWARENAINECNETCOMMNETGEARNETGENESISNETOPIANETPORTNETSCREENNETSTARNETWORK APPLIANCENETWORK ASSOCIATESNETWORK EVERYWHERENEXXT SOLUTIONSNGSECNIKSUNNIMBLENOKIANORTELNRG OR RICOHNULLSOFTOKIOLITECOLITEC (TRENDCHIP)OMNITRONIXOMRONONIXONOPENCONNECTOPENWAVEORACLEORANGEOSICOMOVISLINKPACIFIC MICRO DATAPANASONICPENRIL DATABILITYPENTAGRAMPENTAOFFICEPENTASAFEPERLEPHOENIX V1.14PIRELLIPLANETPOLYCOMPRESTIGIOPROXIMPSION TEKLOGIXPYRAMID COMPUTERQUINTUM TECHNOLOGIES INC.RADWARERAIDZONERAMP NETWORKSREDHATRESEARCHRICOHRMROAMABOUTSAGEMSAMSUNGSCIENTIFIC ATLANTASENAOSERVER TECHNOLOGYSHARPSIEMENSSIGMASIIPSSILEX TECHNOLOGYSITARASITECOMSMARTSWITCHSMCSNAPGEARSOLUTION 6SONIC-XSONICWALLSOPHIA (SCHWEIZ) AGSORENSONSPEEDCOMSPEEDSTREAMSPEEDXESSSPHAIRONSPIKESUNSUN MICROSYSTEMSSWEEXSWISSVOICESYBASESYMBOLT-COMFORTTANDBERGTANDBERG DATATANDEMTEAM XODUSTEKLOGIXTELCO SYSTEMSTELEDATTELETRONICSTELEWELLTELINDUSTELLABSTENDATERAYONTIARATOPSECTRENDNETTRICHEERTROYTVT SYSTEMU.S. ROBOTICSUBEEUNEXUNIDENUNISYSUS ROBOTICSUS21100060V-TECHVASCOVERIFONEVERILINKVIRGIN MEDIAVISUAL NETWORKSVODAFONEVONAGEVXWORKSWANADOOWANGWATCHGUARDWESTELLWYSEX-MICROXAVIXDXEROXXYLANXYPLEXYAKUMOZCOMZEBRAZONETZOOMZTEZXDSLZYXEL
Как зайти в личный кабинет wifi роутера 192.168.0.1 (логин и пароль Admin-Admin) с компьютера?
После того, как выставили нужные параметры на компьютере или ноутбуке, можно уже зайти в настройки. Набираем в браузере «http://192.168.0.1» и попадаем на страницу входа в личный кабинет роутера.
Ваше мнение — WiFi вреден?
Да
22.95%
Нет
77.05%
Проголосовало: 23204
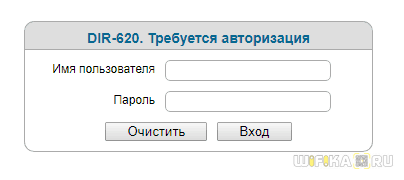
Логин и пароль в зависимости от модели и производителя опять же могут отличаться. Но на 99% могу сказать, что у TP-Link, D-Link и Zyxel это admin-admin. Но иногда встречается «admin-1234» или «admin-password». Для уточнения можете еще раз глянуть на ту же наклейку.
Далее, чтобы подключить роутер к интернету и раздать wifi сигнал, нужно
- Настроить подключение маршрутизатора к интернет-провайдеру
- Задать параметры для работы WiFi сети
Чаще всего для удобства пользователей производителем предусмотреть пошаговый мастер настройки. Однако у разных фирм внешний вид веб-интерфейса настроек роутера отличается, поэтому имеет смысл изучать каждый в отдельности. Мы подготовили конкретные статьи по самым популярным в нашей стране моделям, поэтому советую изучить их в зависимости от того, каким именно вы собираетесь пользоваться:
- D-Link,
- TP-Link,
- Tenda,
- Zyxel Keenetic.
Видеоинструкция как зайти на роутер D-Link по http://192.168.0.1 admin/admin для Windows
Примечание: из всех производителей сетевого оборудования вышеуказанный IP-адрес для своих устройств использует в основном только компания D-Link. Tenda, TP-Link и частично Netgear.
Модели оборудования D-Link, имеющие IP-адрес 192.168.0.1.:
ADSL-модемы D-Link:
D-Link DSL-500 (G/T), D-Link DSL-502 (G/T), D-Link DSL-504 (G/T), D-Link DSL-520T, D-Link DSL-524T, D-Link DSL-604 G/G+, D-Link DSL-700, D-Link DSL-2300U, D-Link DSL-2500U(BRU C/D/DB), D-Link DSL-2520U (BRU C/D/DB), D-Link DSL-2540U (BRU C/D/DB), D-Link DSL-2600U (BRU C/C2), D-Link DSL-2640U (BRU C/C2/CB/D), D-Link DSL-2650U (B1A_T1A/BRU_D/D2), D-Link DSL-2740U (BRU C2), D-Link DSL-2750U (B1A_T2A, BRU_D) — Вход на http://192.168.0.1 по логину admin. Пароль — либо admin, либо пустая строка;
WiFi-роутеры D-Link:
D-Link DIR-100 (F/FE), D-Link DIR-120, D-Link DIR-130, D-Link DIR-140L, D-Link DIR-300 (A/C1,A/D1,C1,NRU), D-Link DIR-320 (A/D1, NRU), D-Link DIR-330, D-Link DIR-400, D-Link DIR-412, D-Link DIR-450, D-Link DIR-451, D-Link DIR-456 (C1), D-Link DIR-457 (U), D-Link DIR-615 (FB/O1,K1,K2,K/R1,M1), D-Link DIR-620 (D/F1,S/G1), D-Link DIR-628, D-Link DIR-632, D-Link DIR-635, D-Link DIR-636L, D-Link DIR-645, D-Link DIR-651, D-Link DIR-655, D-Link DIR-685, D-Link DIR-815 (A/C1A), D-Link DIR-825 (A_D1A), D-Link DIR-835, D-Link DIR-855, D-Link DIR-857, D-Link DIR-860L — — Вход на http://192.168.0.1 по логину admin. Пароль — либо admin, либо пустая строка;
Для сетевого оборудования от компании TP-Link для входа в систему можно вместо Ай-Пи использовать хостнейм — «tplinklogin.net» или «tplinkwifi.net».
Правда возможность эта есть только на относительно свежих моделях ТП-Линк и новых прошивках для них.
Какую страницу открывать
Чтобы получить доступ к администраторской панели роутера, необходимо войти на специальную страницу. При этом различные производители используют разные IP адреса.
Самый популярный вариант – указать в строке браузера http//:192.168.0.1. По умолчанию он применяется в моделях D-Link и TP-Link, крупных производителей сетевого оборудования.
Второе место по популярности удерживает похожий адрес http//:192.168.1.1.
Так что, если первый вариант с телефона не сработал, можно использовать его. В других устройствах могут встречаться и иные варианты. Например, Huawei использует для входа 192.168.100.1.
В норме, после этого отображается форма для входа в личный кабинет.
Адрес роутера 192.168.1.1 доступен, но не пускает по admin/admin
Думаю, что для полноты картины надо рассмотреть ещё такой вариант: маршрутизатор доступен, но на http://192.168.1.1 вход осуществить не получается — не подходить пароль — admin:
В этом случае возможны только 2 варианта действий:
1 — Сбрасывать настройки кнопкой «Ресет», как описано выше, после чего доступ в настройки модема должен пройти без проблем. Но примите к сведению, что после сброса параметров настройки, роутер будет девственно чистый, и его полностью придется настраивать с нуля.
2 — Искать того, кто первоначально настраивал Ваш аппарат и спрашивать пароль. Если это делал мастер-установщик от провайдера, то возможно, он на все устройства ставит одно и то же. Если же настройки параметров делал кто-то иной — то вряд ли он вспомнит и всё равно придётся использовать «Reset».
Адрес входа в настройки маршрутизатора
Итак, чтобы зайти на роутер, прежде всего необходимо знать его IP адрес, который на нем стоит по умолчанию. Сегодня речь пойдет конкретно о тех устройствах, которые используют в качестве него 192.168.0.1. Однако чтобы уточнить, рекомендую посмотреть на корпус. Обычно на его днище имеется наклейка, на которой указана данная информация.
Этот адрес может иметь и другой вид, напоминающий адрес сайта, например у ТП-Линк «tplinkwifi.net» и «tplinklogin.net» или «tendawifi.com» у Тенда. Это так называемый хостнейм, который на уровне программного обеспечения маршрутизатора подменяет стандартный IP адрес на более привычный для человека.
Обычно админка доступна сразу по двум адресам, поэтому на этикетке написано, что вход осуществляется по хостнейму. Но если по нему вы не можете зайти в роутер, то можно просто использовать ай-пи — 192.168.0.1. Они работают одновременно и никакой разницы для доступа в личный кабинет нет.
Что такое 192.168.0.1
Начнем издалека. Все сетевые управляемые устройства можно считать своеобразными компьютерами с установленной операционной системой (естественно не с Windows). Кроме того, каждое такое устройство имеет собственный IP-адрес. Wi-Fi роутер имеет минимум два IP-адреса. Первый нужен для успешного подключения к провайдеру, второй является электронным адресом в локалке между компьютером и роутером. Таким образом, если рассуждать максимально доступно, то 192.168.0.1 это IP-адрес роутера в локальной сети.
Используемая в таком случае подсеть — 192.168.0.Х. Х при этом является уникальным числом, которое принадлежит диапазону от 1 до 254. Ваш компьютер также имеет свой уникальный электронный адрес в сети. При этом, для того чтобы роутер был доступен IP-адрес Вашей машины должен принадлежать диапазону сети 192.168.0.Х, где Х это число от 2 до 254 (не от единицы, ведь адрес 192.168.0.1 уже занят и он принадлежит роутеру). Два одинаковых электронных адреса в одной сети быть не может, в противном случае это вызовет конфликт IP-адресов. После того, как мы выяснили, что такое 192.168.0.1 давайте разберемся, как с его помощью зайти в настройки роутера.
Вход в admin-панель роутера, настройка WiFi и IPTV
Эта инструкция расскажет Вам как установить, подключить и настроить Wi-Fi роутер, сделав вход в admin-панель http://192.168.0.1 или http://192.168.1.1 для D-Link DIR-300 и DIR-615, TP-Link TL-WR740N и TL-WR841N, Tenda N301 и других маршрутизаторов, использующих эти IP-адреса для доступа в Личный кабинет. Данная информация будет полезной для каждого, кто первый раз настраивает беспроводную сеть Вай-Фай, Интернет или IPTV у себя в квартире или в частном доме.

Последовательность действий, которая позволит Вам войти в настройки роутера следующая:
1. Включаем свой модем или маршрутизатор.
2. Соединяем его сетевым LAN-кабелем с компьютером или ноутбуком
3. Запускаем веб-браузер (Google Chrome, Internet Explorer, Opera).
4. В адресной строке надо ввести IP-адрес роутера. В зависимости от модели и марки роутера (TP-Link, Dlink, Tenda и др.) они могут быть такие:
Так же, вместо IP может использоваться символьный адрес сайта:
- tplinklogin.net
- tplinkwifi.net
- tplinkmodem.net
- routerlogin.net
- my.keenetic.net
- netis.cc
Вход в настройки репитера WavLink, WiFi Repeater, WiFi Extender
Нужно подключить свое устройство к репитеру. Это можно сделать по Wi-Fi (обычно заводское имя сети «WiFi-Repeater»), или с помощью сетевого кабеля (если ваш WiFi Repeater имеет LAN-порт). Если при подключении к Wi-Fi сети появится запрос пароля, то он скорее всего указан на самом устройстве, на корпусе (обычно подписан как PIN).
Желательно (но не обязательно) сделать сброс настроек репитера. Особенно, если он уже был настроен
Включите его в розетку и зажмите на 10 секунд кнопку Reset.
Обратите внимание, что адрес для входа в настройки WiFi Repeater и логин/пароль (User/Password) указаны на наклейке.Default IP: 192.168.10.1 и User/Password: admin.
Проверяем подключение к репитеру (оно может быть без доступа к интернету, не страшно). Открываем браузер и переходим по адресу 192.168.10.1.
Вводим имя пользователя и пароль (Username и Password)
Напомню, что заводской admin и admin. Окно авторизации у вас может отличаться, ничего страшного.Если не подходит имя пользователя или пароль – делаем сброс настроек (Reset).
Откроется веб-интерфейс нашего репитера.Сама страница с настройками так же может отличаться в зависимости от производителя, модели и т. д.
Если не удается зайти на 192.168.10.1, то смотрите решения этой проблемы ниже.
Входим в веб интерфейс
Подключение к роутеру и последующий вход в настройки выполняются по-разному, в соответствии с выбранным типом интернет-соединения.
По Wi-Fi
Для сопряжения по Wi-Fi потребуется мобильное устройство с исправным Wi-Fi-приемником.
Инструкция:
- Запустить роутер, перевернуть и найти на нем наклейку. На ней размещен ключ (SSID) и пароль к сети.
- Активировать поиск Wi-Fi на телефоне, найти сеть, подключиться, ввести код доступа.
- Открыть браузер.
- Зайти в роутер по адресу: https://192.168.0.1.
В окне входа заполнить имя пользователя и внести пароль. Чаще всего на заводе-производителе устанавливаются значения «admin» и «admin».
По проводу
Порядок действий по подключению роутера кабелем:
- Включить маршрутизатор, дождаться, когда начнут светиться индикаторы.
- Кабелем Ethernet соединить разъемы LAN роутера и сетевой карты ноутбука или системного блока компьютера.
- Подождать, пока операционная система сформирует локальное подключение. До этого момента в трее видна иконка с изображением монитора с крестиком.
- После установки соединения запустить браузер Google, Microsoft Edge или иной и ввести адрес входа 192.168.0.1.
- На экране отобразится окно ввода данных для доступа в личный кабинет. На заводе-производителе устанавливаются значения «admin» и «admin», реже – другие кодовые слова.
Инструкции по подключению и использованию этого IP-адреса актуальны для техники любого производителя, будь то Tenda, TP-Link или Zyxel.
Если после этих действий на экране отображается уведомление о том, что страница недоступна, это говорит об ошибке.
Роутер не включен в розетку или включен, но нет индикации
Многие пользователи допускают банальную ошибку и просто-напросто забывают включить роутер в розетку. Как известно, без электропитания роутер работать не может. По этой причине перед тем, как пытаться зайти в настройки роутера, нужно удостовериться в том, что он включен в розетку.

Бывает и так, что роутер вроде бы включен в розетку, однако он всё равно не включается. Причина этого может заключаться в неисправности самой розетки.
В некоторых случаях роутер также включен, однако отсутствует индикация. Возможно, что с электропитанием всё нормально, однако проблема кроется в неисправности самих индикаторов. Они могли банально перегореть. Такое случается не так уж и часто, однако некоторые модели славятся тем, что в них постоянно перегорают индикаторы.