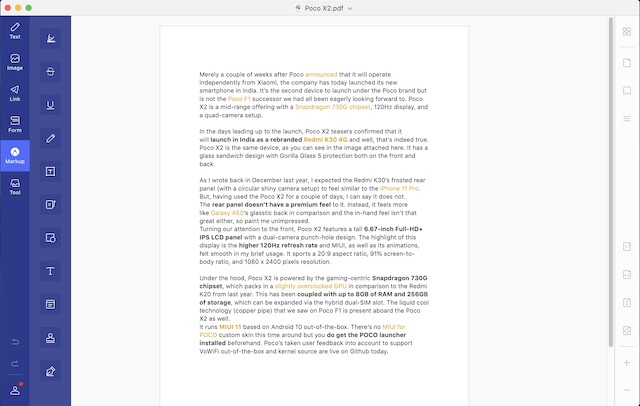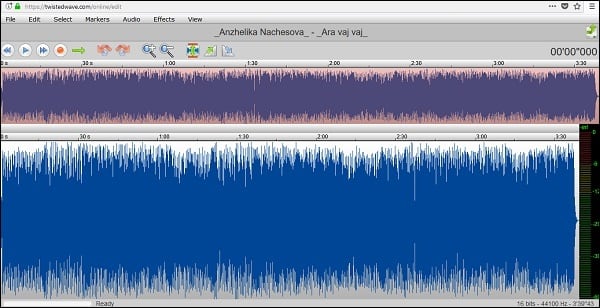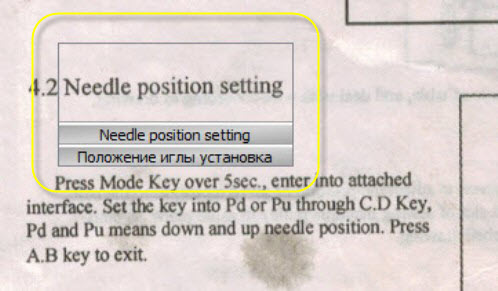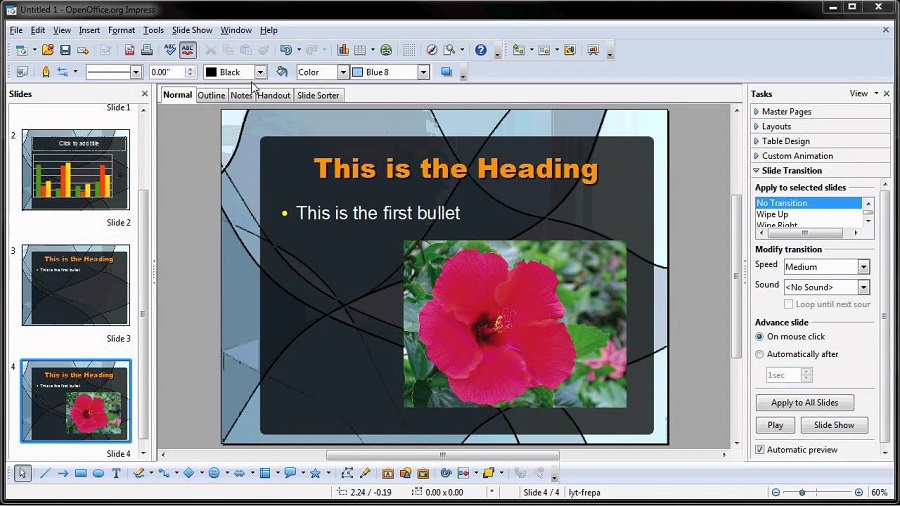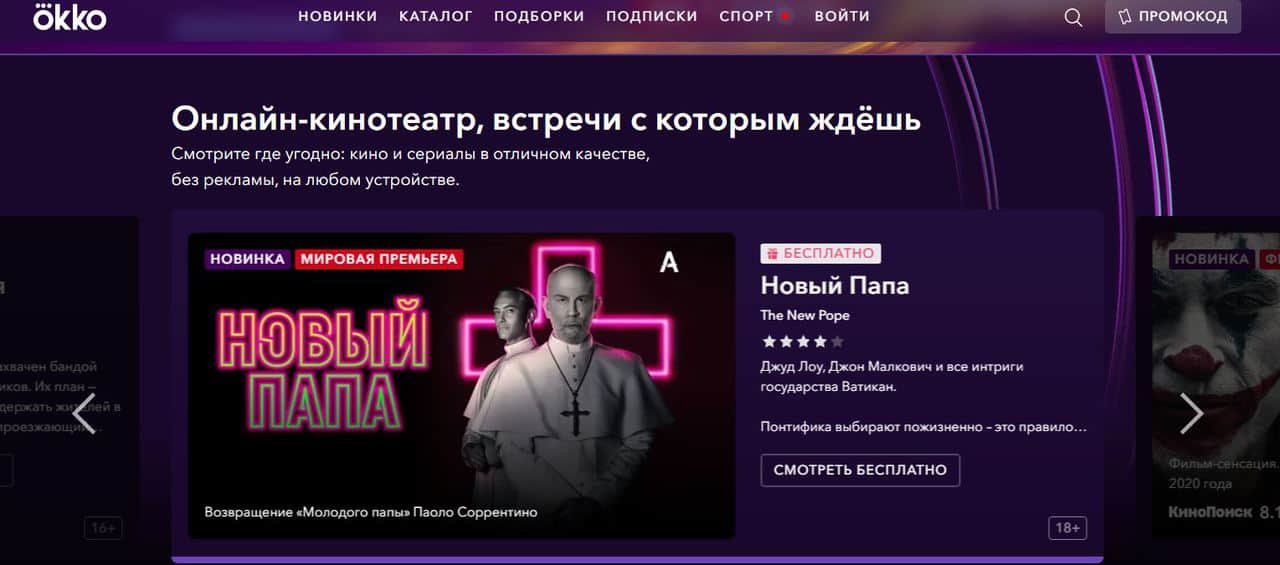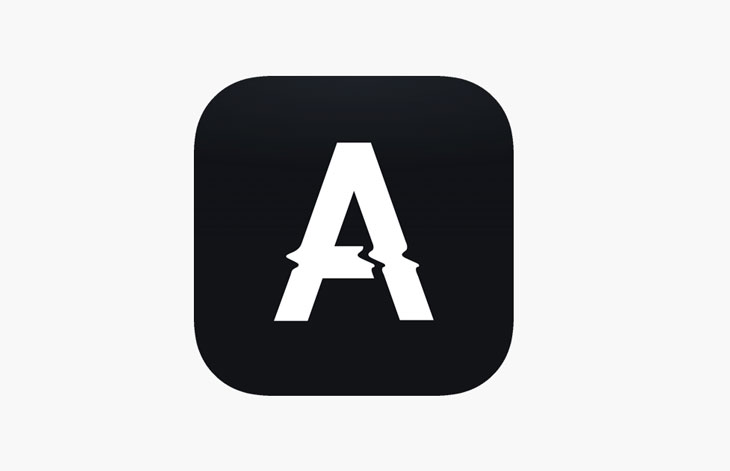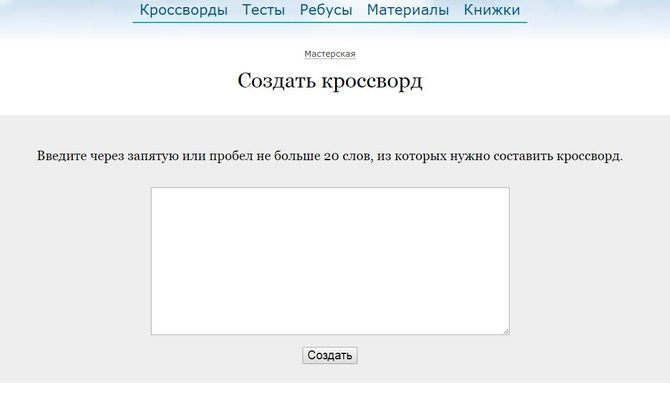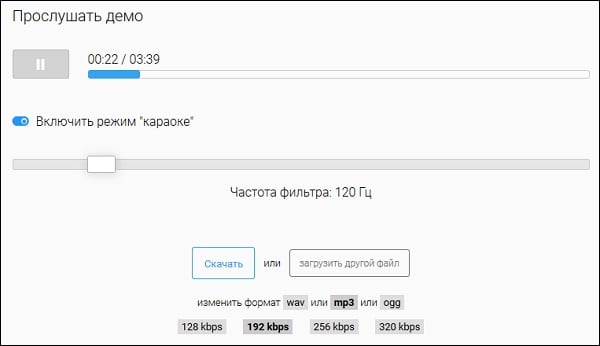Лучшие текстовые редакторы, работающие онлайн
Содержание:
- Яндекс OCR
- Онлайн сервисы для набора текста голосом
- Dropbox Paper
- Как печатать на принтере с компьютера
- Проверка и настройка микрофона
- Quip
- Клавиатурный тренажер программа
- Google Docs — редактирование Ворд с сервиса Гугл
- Markable
- Dragon Dictation
- Как работать с голосовым набором в Ворде?
- Как печатать текст
- BoxNotes
- Расширения и дополнения для браузера Хром
- Кому он пригодится?
- Вывод
Яндекс OCR
Недавно обнаружила этот сервис, и он мне очень понравился качеством и простотой использования. Вообще то он предназначен для перевода загруженной картинки, но его можно использоваться и для распознавания текста с картинки. Регистрации не требует, ограничений на количество изображений нет. В данный момент находится в стадии бета-тестирования.
Просто перейдите на https://translate.yandex.ru/ocr, загрузите картинку (можно перетащить) и щелкните “Открыть в Переводчике”. Откроется как текст с картинки, так и перевод в правом поле.
Перетащите картинкуРезультат распознавания
Convertio
Convertio hhttps://convertio.co/ru/ocr/ работает своеобразно, поэтому сравнивать его тяжело. В целом не понравился. Свидетельство ИНН, загруженное целиком, он не распознал совсем, так как плохо выделяет текст среди картинок. Не распозналось ни одного слова! Для его проверки я вырезала текстовый кусочек из ИНН и распознала его – это удалось сделать.
К тому же временами он зависает в попытках что-либо распознать.
| Входные форматы | pdf, jpg, bmp, gif, jp2, jpeg, pbm, pcx, pgm, png, ppm, tga, tiff, wbmp, webp |
| Выходные форматы | Text Plain, PDF, Word , Excel, Pptx, Djvu, Epub, Fb2, Csv |
| Размер файла | ?, зависит от тарифа |
| Ограничения | 10 страниц бесплатно, дальше тарифы от 7 долларов. |
| Качество | Сложно оценить – файл с картинками (ИНН) не распознал совсем, отдельно вырезанный кусок текста распознал.
Замечено, что при распознавании сервис временами зависает, возможно ваши картинки ставятся в большую очередь на бесплатном тарифе. |
Как пользоваться
- Загрузите файл
- Выберите язык
- Выберите выходной формат
- Введите капчу
- Щелкните “Преобразовать”
- Чтобы увидеть результат, промотайте наверх к форме загрузки файлов. Там же можно будет и скачать результат.
Интерфейс Convertio
Вырезанный и распознанный кусок (целиком не распознается):
Результат работы Convertio
Онлайн сервисы для набора текста голосом
На данный момент есть очень большой выбор сервисов и программных приложений для голосового набора команд и управления.
Голосовой блокнот speechpad.ru
Преимущества:
Для использования онлайн версии следует перейти на сайт https://speechpad.ru/, пролистать страницу вниз, включить запись и получить готовый текст. Для браузера потребуется скачать и установить расширение.
Инструкция по использованию:
- Кликните по кнопке «Включить запись». (если Вы первый раз это делаете, то в правом верхнем углу возникнет всплывающее уведомление о том, что нужно разрешить доступ сервису к микрофону).
- Постарайтесь как можно четче и ближе к микрофону произносить слова. Стоит учитывать, что проговариваемый текст будет появляться там, где находится курсор. А если случайно перед этим был выделен текст, то он затрется.
- Можно активировать опцию «Отключить управление заглавными буквами» и тогда Google не будет обновлять регистр в зависимости от пунктуации. А для изменения необходимо будет воспользоваться кнопкой с текстом А/а, она увеличит или уменьшит размер той буквы рядом с курсором.
- Для удаления действия нужно нажать кнопку «Отменить».
- Для расстановки знаков препинания есть специальные кнопки на панели, активировать кликом левой кнопки мыши. Также Вы можете отметить для использования функцию «Заменять слова пунктуации» и тогда сможете голосом расставлять знаки препинания.
- Для того, чтобы поменять язык, необходимо нажать на данное поле и появится выпадающий список, в котором следует найти и выбрать требуемый. При условии, что нет нужного, необходимо зарегистрироваться и добавить в личном кабинете.
- Чтобы давать команды сервису при помощи голоса, активируйте пункт «Выполнять команды».
- Также вывод текста можно делать не только в поле на сайте сервиса, но и в буфер обмена после выбора использования такой функции на странице и установке расширения для блокнота.
Голосовой ввод текста в Гугл документах
Преимущества и возможности:
- Запись, редактирование и форматирование информации голосом.
- Удобство: нет необходимости устанавливать программу на устройство.
- Мультиязычность.
Пошаговая инструкция применения:
- Перейти в браузере в раздел «Инструменты».
- Откройте из предложенных пунктов «Голосовой ввод».
- Активируйте кликом иконку микрофона (разрешите использование).
- Начинайте громко и четко произносить то, что следует записать.
Расширение для браузера Войснот II
Достоинства:
- Удобство.
- Интуитивно понятный интерфейс: достаточно простое управление.
- Есть возможность создать ярлык для быстрого доступа к сервису.
- Мультиязычность.
- Исправление написания слов при нечетком или неправильном произношении.
- Сохранение информации в браузере, кэше, буфере обмена.
Инструкция использования:
- Установка:
- Перейти в магазин расширений Google: http://goo.gl/oMx8Xx;
- Установить и разрешить использование микрофона.
- Создание ярлыка на рабочем столе:
- Перейти на страницу расширений, которые установлены.
- Нажать на иконку Войснот.
- Выбрать в появившемся меню «Создать ярлык».
- Запуск/остановка:
- Нажать на кнопку с изображением микрофона.
- Или активировать сочетание клавиш Ctrl+Пробел.
- Запись текста предполагает расставление знаков препинания с учетом правил русского языка и пауз в процессе диктовки.
- Чтобы отредактировать, следует воспользоваться панелью инструментов: стереть, сохранить, скопировать, исправить регистр букв, добавить недостающие знаки пунктуации, перейти на новую строку.
Распознавание речи в браузере TalkTyper
Преимущества:
- Бесплатный сервис;
- Мультиязычность.
- Исправление написания слов при нечетком или неправильном произношении.
Инструкция:
Голосовой блокнот August4u
Достоинства:
- Простота использования.
- Является уникальной разработкой.
- Высокий уровень качества и скорости распознавания.
- Использовать можно бесплатно.
Инструкция:
- Перейти на страницу сервиса: https://august4u.net/?speech2text.
- Можно выбрать один из 6 языков.
- Нажать на иконку микрофона и разрешить доступ к устройству.
- Автоматически включена расстановка знаков препинания, но нажав на кнопку с текстом «.,!» можно отключить данную функцию.
- По окончании диктовки можно сохранить, копировать, отправить на электронную почту полученный текст и очистить поле, нажав на иконку с крестиком.
Dropbox Paper
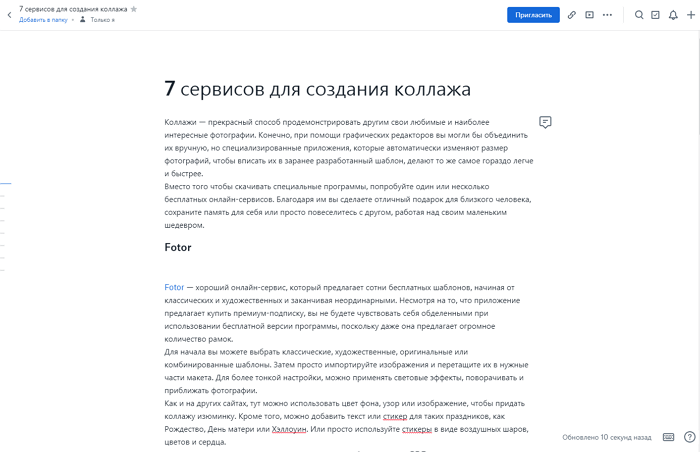
Есть много аргументов, убеждающих вас попробовать Dropbox Paper. Возможно, одним из самых важных является интеграция этого инструмента с облачным хранилищем Dropbox. Созданные с помощью данного инструмента документы не учитываются при подсчете занятой памяти в хранилище.
Еще один плюс — поддержка упрощенного языка разметки Markdown, что позволяет быстро создавать тексты с правками для загрузки на сайты. Неограниченное количество создаваемых документов, поддержка мультимедийного содержимого, инструменты совместной работы делают Dropbox Paper еще более интересным вариантом. Редактировать документы и создавать новые можно даже без интернет-соединения. Для этого предусмотрен офлайн-режим.
Как печатать на принтере с компьютера
Для отправки на принтер файла для печати существует несколько способов. Для этого можно использовать встроенный блокнот Windows или популярную программу Word. В них есть встроенный функционал, который предоставляет возможность распечатать документ. Если использовать текстовый редактор, то:
- Перейдите в раздел «Файл».
- Найдите пункт «Печать».
- Нажмите на него и внесите все необходимые настройки.
Еще один способ, как распечатать документ на принтере – сочетание горячих клавиш. Находясь в текстовом редакторе, зажмите одновременно кнопки ctrl + P. Это позволит вам сделать распечатку без использования пунктов верхнего меню. Все установки и свойства будут полностью совпадать. Эти горячие клавиши помогут отправить при необходимости на печать и страницы в интернете.
Предварительный просмотр
Перед тем как распечатать текст с компьютера на принтере, необходимо сделать проверку того, как будет выглядеть будущая страница. Эта функция называется «Предварительный просмотр». В современных версиях Word он включается автоматически при нажатии ctrl + P. В окне справа будет отображаться страница и расположение текста на ней. Это поможет оценить, сколько листов бумаги потребуется, чтобы распечатать документ.

Печать текста
Перед тем как распечатать свой текст с компьютера на принтере, нужно правильно выставить основные правила вывода. Существует определенный набор свойств, который обязателен для заполнения:
- Количество копий документа. Если вам нужно вывести 2-3 страницы, то можно выставить это в параметрах.
- Вы можете указать участки, которые нужно распечатать. Это может быть текущая часть файла, диапазон или отдельные страницы документа (вводятся через запятую).
- Тип печати (односторонняя, двусторонняя).
- Альбомная или книжная ориентация текста.
- Некоторые модели устройств предоставляют возможности распечатать текст в формате А3, но стандартно используются А5, А4.
- Параметры, размеры полей.
Если дополнительно не выставлять параметры, то печатать файл можно с настройками по умолчанию. Получится текст формата А4 с книжной ориентацией в одном экземпляре. Если в документе больше одной страницы, то будут напечатаны все с первой по последнюю. В случаях с большим количеством листов это может быть лишним, что приведет к перерасходу бумаги и чернил.
Проверка и настройка микрофона
Прежде всего подключите микрофон к компьютеру. Если вы хотите использовать встроенное устройство ноутбука или веб-камеры, то ничего подключать не надо. Затем найдите на панели уведомлений значок динамика. Он может быть спрятан под галочкой.
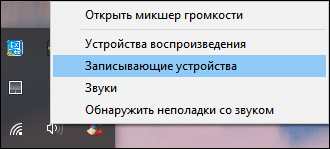
Кликните по значку динамика правой кнопкой и выберите пункт «Записывающие устройства». Это откроет список оборудования, которое можно использовать для записи звука. В этом списке должен быть и ваш микрофон вне зависимости от того, подключен он отдельно или встроен в ноутбук.
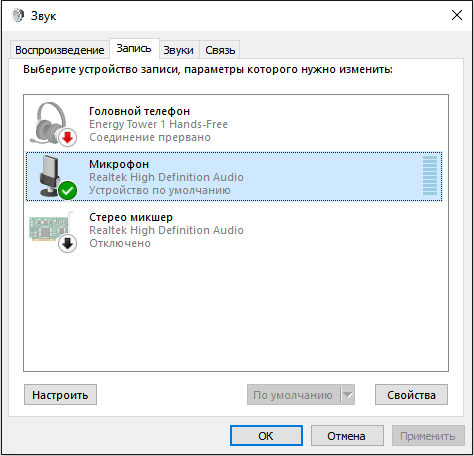
Если в списке записывающих устройств пусто, кликните на свободном месте правой кнопкой мышки и отметьте пункты «Показывать отключенные устройства» и «Показывать отсоединенные устройства». После того как микрофон появится в списке, откройте правым кликом его меню и выберите опцию «Включить». Также убедитесь, что он назначен устройством по умолчанию.
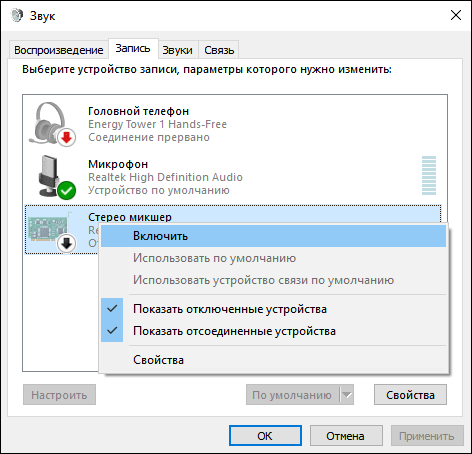
Удостовериться в том, что система воспринимает звук с микрофона, очень просто: скажите в него что-нибудь. Если справа появляются зелёные полосы, значит всё готово к голосовому вводу. Попробуйте говорить тише или громче — вы заметите, как количество зелёных полос меняется в зависимости от громкости голоса.
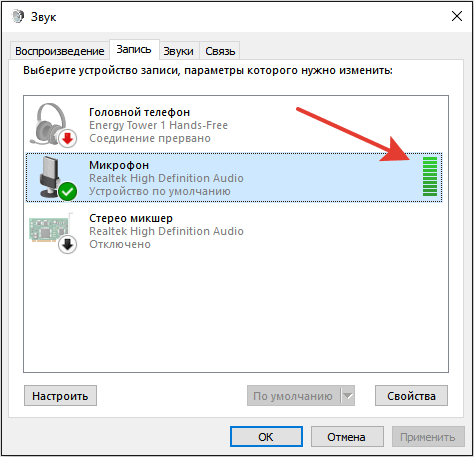
При желании можно попробовать изменить стандартные параметры микрофона, добившись некоторого улучшения качества записи. Для этого:
- Кликните правой кнопкой по микрофону.
- Откройте его свойства.
- Перейдите на вкладку «Уровни».
- Поставьте максимальные значения громкости и усиления.
- Откройте вкладку «Улучшения».
- Включите подавление шума и эхо.
Количество опций для улучшения зависит от того, какая звуковая карта установлена на вашем компьютере. К сожалению, некоторые из них не имеют вообще никаких параметров для настройки, кроме управления громкостью и усилением. Но для голосового ввода это не критично — главное, чтобы система в принципе воспринимала звук через микрофон.
Quip
Рис. 5 Quip
Перейти!
Детали
Сайт представляет собой свободное пространство для творческой работы с документами.
Отличается от простых и привычных текстовых редакторов уже с первого шага – предлагает создать новый проект, указать количество участников, свою должность в проекте и т. д., что отнимает немало времени и не всегда удобно.
Хорошо оптимизирован как под совместную, так и под групповую работу над файлами.
Плюсы:
- Документ можно хранить и редактировать в облаке, либо пересохранять каждое изменение на свой ПК.
- Хорошая оптимизация как под групповую, так и под индивидуальную работу.
- Возможность создавать проекты, сохранять в них документы и т. п.
- Наличие чата команды, работающей над документом.
- Можно интегрировать свои проекты с других сервисов, транспортировать настройки с проекта в проект.
- Удобная и практичная, полнофункциональная версия сайта для мобильных устройств.
- Имеется длительн6ый пробный период пользования сервисом – 1 месяц, н7о функционал будет немного ограничен.
Минусы:
- Непривычный, не всегда понятный и удобный интерфейс.
- Множество дополнительных, отвлекающих функций, возможностей.
- Не поддерживает никакие приложения, собственное приложение для мобильных устройств также не создано.
- Подписка на сервис платная – стоимость составляет 30 долларов для пяти аккаунтов на месяц.
Клавиатурный тренажер программа
Программа для быстрого печатания самый используемый вариант для обучения скорописанию. По мимо программ для печатания текста на компьютере существуют онлайн сервисы позволяющие делать тоже самое через интернет.
Если вы желаете научиться печатать на компьютере, то можно воспользоваться одной из ниже описанных программ, причем бесплатно!
Соло на клавиатуре
Данная программа является на сегодняшний день самой популярной у многих начинающих. Соло распространяется как обычная программа на компьютер, так и онлайн версия. Стоимость программы не высокая, при желании можно скачать ее бесплатно.
Соло на клавиатуре могут познавать как дети, так и взрослые. После каждого упражнения выходит познавательная информация с анекдотами и не только.
На мой взгляд, это один из лучших тренажеров на данный момент. Обучение печатанью на клавиатуре лично я проходил по ней.
Благодаря данной программе вы можете без труда освоить слепой десятипальцевый метод набора текста. На самом деле это очень прикольно! Сидишь, смотришь себе куда-нибудь в окно, а руки как будто независимо от тела что-то там печатают. Плюс глаза не устают. Кстати их можно вообще закрыть! Только смотрите не усните!
Суть программы заключается в том, что вы на первых порах начинаете запоминать где, какие буквы находятся. Все идет поэтапно. Может, замечали, что на двух буквах клавиатуры есть некие «сосочки». То есть две черточки на буковки «а» и «о». Именно они позволяют печать, не глядя. Просто нащупываете их и понеслась!
Дальше программа для обучения быстрой печати проводит вас по 100 заданиям. Если не справляетесь, то можно все переделать. От этого ваши показатели станут еще лучше!
Таким образом, пройдя даже месяц тренировок вы сможете без труда набивать текст в программе для печатания.
Программа тренажер My Simula
Данный софт в отличие от выше приведенного распространяется полностью бесплатно. Обучающими способностями обладает ничуть не хуже.
В данной программе вы можете обучаться как в одиночку, так и на пару с соседом. Эта программа для обучения печати на клавиатуре обладает тремя уровнями сложности. Уроки ведутся на одном из 3-х языков. Так же есть возможность следить за статистикой достижений. Опираясь на ваши результаты, программа саамы делает вывод, на что сделать опор. Грубо говоря, она видит ваши слабые места.
Программа для быстрого печатания RapidTyping
Подобная программа для скоропечатания неплохо подойдет школьникам. Ее интерфейс очень цветной и детям он очень нравится. У проги есть режим учителя, который дает возможность сделать группы пользователей, делать поправки и создавать различные уровни. Так же как и у предыдущей программы здесь есть 3 языка. С каждым новым уровнем пройти упражнение становится все сложенее.
Данная программа для тренировки печатания на клавиатуре позволяет настроить буквально все! Вы можете поменять шрифт, цвет и даже звук!
Программа для набора текста на компьютере TypingMaster
Данный софт создан для того, чтобы быстро печатать на клавиатуре и дать возможность совершенствовать свои навыки. Основное его отличие от всех остальных, это наличие большого числа разнообразных игр! Здесь встроено три игры, проходить которые с каждым уровнем становиться все сложнее.
Программа для печати текста на компьютере имеет специальный индикатор, который показывает вашу скорость набора. Так же он подсчитывает количество набранных слов.
Эта программой можно пользоваться, сколько вы захотите, только вот платная версия позволит избавиться от рекламы. Софт позволяет печать только на английском языке.
Программа для тренировки печати на клавиатуре Бомбина
Это клавиатурный тренажер подходящий как для маленьких детей, так и для детей среднего возраста. Программа обучающая печатать бесплатно позволяет даже организовать соревнования по набору текста! За каждый пройденный уровень ученик получает награду в виде баллов, затем все подсчитывается и выводится топ победителей!
Эта программа для учения печатать на клавиатуре имеет два языка обучения русский и английский. Данный софт позволяет наблюдать учителю за тем как идет тренировка. Профиль ученика можно разнообразить, поменяв картинку и поменять имя.
Все выше указанные программы, можно использовать как на обычном стационарном компьютере, так и на ноутбуке!
Google Docs — редактирование Ворд с сервиса Гугл
Google Docs – в данный момент наилучший сервис для создания и редактирования документов Word, работающий с форматами .doc и .docx. Google Docs отличается от аналогичных онлайн-редакторов, прежде всего, простотой интерфейса, благодаря чему работа с сервисом становится удобной. При этом функционал его достаточно широк, редактор содержит набор инструментов, позволяющих форматировать текст, исправлять в реальном режиме опечатки, вставлять картинки, а также конвертировать и экспортировать документ в другие форматы.
Для начала работы с сервисом Гугл необходимо:
- Перейти на сайт онлайн-редактора — https://www.google.com/intl/ru/docs/about/;
- Из списка доступных форматов документа, расположенных в верхней панели сервиса, выбрать нужный и нажатием левой кнопки мыши активировать вкладку «Открыть Google Документы/Таблицы/Презентации/Формы» (в зависимости от вашего выбора);
- Открывается окно со списком доступных для просмотра и (или) редактирования документов, можем открыть любой нажатием на него левой кнопкой мыши;
- Чтобы создать новый документ Ворд, необходимо кликнуть на значок в виде «плюса», расположенный в правом нижнем углу страницы;
- Открывается панель редактирования, аналогичная той, что включена в локальные версии офисного пакета от Microsoft;
- Сохранение документа происходит автоматически, а чтобы скачать его, нужно кликнуть на вкладку «Файл/Скачать как» и выбрать из всплывающего списка нужный для сохранения формат.
Помимо стандартных возможностей, сервис Гугл Документы также располагает своими интересными функциями, такими как «Совместный доступ», позволяющий редактировать файл Word в режиме онлайн совместно с другими пользователями, получить на него ссылку или настроить доступ.
- «Совместный доступ» реализуется последовательным открытием вкладок «Файл/Совместный доступ», далее нужно ввести название своего проекта и в следующем окошке указать почтовые адреса пользователей, с которыми вы планируете редактировать документ;
- Чтобы получить ссылку для публикации файла, нужно пошагово активировать разделы «Файл/Опубликовать» и в открывшемся окошке выбрать вкладку «Опубликовать», автоматически генерируется ссылка, которую вы сможете скопировать и использовать при публикации документа на сторонних ресурсах;
- Для того, чтобы настроить доступ, необходимо открыть блок «Настройки доступа», расположенный в правом верхнем углу, в появившемся окне кликнуть на вкладку «Расширенные» и в блоке «Уровни доступа» нажать «Изменить», а затем выбрать нужную степень защиты.
Markable
Этот редактор является более сложным, он пользуется языком разметки Markdown, который идеально справляется с тэгами. Получить более подробную инфу об этом языке вы можете в справке, там отлично описан весь его синтаксис. Стоит отметить, что эта справка англоязычная.
Основные особенности, которые отличают текстовый редактор:
- обязательное прохождение регистрации;
- пара рабочих областей: одна предназначена для написания, редактирования и добавления тэгов, а в другой отображается конечный результат;
- есть детальная инструкция для работы;
- можно взаимодействовать с Tumblr и Дропбокс;
- есть функция синхронизации теста с разными устройствами;
- автоматически сохраняет текст.
Данный сервис идеально подойдет для редактирования текста онлайн, который планируется вставить на какой-то сайт. Но если вы не владеете английским или языком Markdown, у вас не получится полностью оценить работу продукта и воспользоваться всеми его возможностями.
Dragon Dictation
Это приложение, которое распространяется бесплатно для мобильных устройств от компании Apple.
Программа может работать с 15 языками. Она позволяет редактировать результат, выбирать из списка нужные слова. Нужно четко проговаривать все звуки, не делать лишних пауз и избегать интонации. Иногда возникают ошибки в окончаниях слов.
Приложение Dragon Dictation используют обладатели яблочных гаджетов, например, чтобы, перемещаясь по квартире, надиктовать список покупок в магазине. Придя туда, они могут посмотреть на текст в заметке, и не надо слушать.
Только так можно будет получить безукоризненный текст без ошибок.
Как работать с голосовым набором в Ворде?
Помимо ранее рассмотренных расширений и сервисов, существует несколько полезных программ, которые вы можете установить на свой компьютер. Некоторые из них также поддерживаются мобильными устройствами и планшетами. В частности, это касается приложения для голосового ввода текста в Word.
Как набирать текст в Ворде голосом? Ранее мы упоминали о таком онлайн сервисе, как Dictate
Именно о нем пойдет речь в данном случае, но, что немаловажно, используя Майкрософт Офис Ворд, вы можете оцифровывать устную речь в текст без наличия доступа к интернету
Как воспользоваться этой возможностью? Для начала вам необходимо установить программу Диктейт, после чего перезагрузить Майкрософт Офис. После этого зайдите в настройки и активируйте указанное дополнение. Если все прошло успешно, то соответствующий значок появится в интерфейсе сервисов Аутлук, Павер Поинт и непосредственно в программе Ворд.
Таким образом, мы сделали обзор самых лучших и популярных на сегодняшний день сервисов, поддерживающих функцию голосового ввода. Они очень легки в использовании, к тому же работа с ними занимает намного меньше времени, чем самостоятельный набор текста на компьютере или мобильном устройстве. Разобраться с принципом функционирования конкретного дополнения или программы легко, но если вас не устроит работа того или иного сервиса, вы всегда успеете заменить его более удобным и подходящим для вас приложением.
Как печатать текст
Теперь для того чтобы ввести основной текст:
- После ввода текста заголовка жмем Enter на клавиатуре. Тем самым Мы перескакиваем на следующую строчку.
- Выравниваем текст по левому краю. На панели инструментов в разделе абзац.
- Делаем «красную строку». Сверху, на панели инструментов есть так называемая линейка. Если вдруг её нет, необходимо добавить: вкладка «Вид» далее напротив линейки нужно поставить галочку. После того как линейка появилась Мы видим на ней бегунки. Так вот верхнюю часть бегунка
перемещаем на одну единицу вправо. Теперь, когда Нам будет необходимо печатать предложение за предложением, абзац будет продолжаться, но как только Мы нажмем Enter на клавиатуре, начнется новый абзац с красной строки. И так предложение за предложение, пока не закончится текст.
Поздравляю Вы менее чем за 15 минут освоили азы печати на компьютере в текстовом редакторе. Выбирайте следующий урок, если что-то не понятно, задавайте вопросы, обязательно отвечу:
Научиться быстро печатать на компьютере сейчас может каждый. В Интернете представлены самые разные тренажеры, позволяющие увеличить скорость набора текста. Однако многие не знают даже азов работы с текстовыми процессорами. Программ, предназначенных для создания электронных документов, довольно много. В каких из них лучше набрать текст?
BoxNotes
Рис. 2 BoxNotes
Перейти!
Детали
Программа – один из основных конкурентов облачного офиса от Microsoft, так как обладает схожим функционалом и особенностями использования.
Позволяет выполнять верстку страницы, форматировать текст в документе прямо в Облаке.
Благодаря возможности осуществления общего доступа, этот сервис отлично подходит для совместной работы над файлом, но в отличии от популярных облачных офисов от Майкрософт и Гугла, работает стабильнее, имеет более простое минималистичное оформление, более понятный интерфейс.
Плюсы:
- Возможность осуществления командной работы над документом.
- Минималистичное оформление и понятный интерфейс.
- Простое управление.
- Высокая стабильность работы, доступность сайта.
- Облачное хранение документов.
- Имеется версия сайта, удобная для работы с мобильных устройств.
Минусы:
- У некоторых пользователей вызывает опасение возможность хранения важных конфиденциальных документов в облаке, так как потенциально они могут попасть в чужие руки.
- Не поддерживаются форматы Open Office, нет синхронизации с сервисами Гугл – фактически программа существует полностью автономно.
Расширения и дополнения для браузера Хром
В магазине Хром также можно скачать расширения (дополнения), которые устанавливаются в браузер Хром, и дополняют его функционал голосовым набором текста. Установив такое расширение (его значок появится в панели управления браузера справа), вам будет необходимо сначала определиться с языком ввода и другими настройками (кликаем на соответствующий значок расширения в панели управления).
Чтобы воспользоваться функционалом приложения нужно установить курсор в место набора теста, кликнуть правой клавишей мыши, выбрать в появившемся меню опцию установленного расширения (например, Speechpad) и начать диктовку текста голосом онлайн.
Расширение Speechpad переводит речь в текст
Расширение от уже упомянутого мной сетевого сервиса – Speechpad для Гугл Хром. После установки данного расширения в браузер вы сможете осуществлять голосовой набор, установив курсор в нужное место, кликнув правой клавишей мыши и выбрав в появившемся меню опцию «Speechpad».
Дополнение Войснот II с голосовым блокнотом
Войснот II – сервис для браузера Chrome, предназначенный для набора голосом онлайн. После установки данного сервиса он появится в списке сервисов данного браузера, туда можно перейти, набрав в адресной строке: chrome://apps/ и нажав ввод.
После клика на соответствующий значок сервиса открывается новое окно, в котором вы можете осуществить голосовой набор текста, для чего необходимо кликнуть на кнопочку с изображением микрофона.
Кому он пригодится?
Собственно говоря, голосовой набор текста может пригодиться много кому. Вот например:
- Копирайтерам и рерайтерам.
- Авторам Яндекс Дзен
- Фрилансерам, которые занимаются транскрибацией текста
- Журналистам
- Студентам
- Писателям
- Людям с ограниченными возможностями
- Авторам блогов
- Руководителям, для записи умных мыслей 🙂
- Секретаршам для записи умных мыслей руководителей 🙂
Я перечислил только несколько из множества возможных примеров использования. То есть эти сервисы и программы пригодятся всем, кому нужно много печатать, но кто не успел освоить (или поленился) методы быстрой печати.
Кстати, есть еще один не очевидный плюс использования таких сервисов. Если автор не очень грамотен, то использование голосового набора частично решит эту проблему. Во всяком случае, слова буду написаны верно. Это не относится к знакам препинания. Тут автору нужно выкручиваться самому 🙂
Вывод
Выбор наиболее оптимальной программы зависит от потребностей каждого конкретного пользователя.
Наиболее функциональной программой из всех, рассмотренных в данном материале, можно назвать Microsoft Office Online. Она позволяет форматировать текст в достаточно широком диапазоне, предоставляет практически все функции установленного на компьютере Ворда, относительно быстро работает, имеет ряд удобных дополнительных функций.
Почти не уступают ей программы Zoho Writer и Doc.
Они также предоставляют практически полный функционал стандартного текстового редактора, но не столь стабильно работают, могут достаточно медленно сохранять изменения, «вылетать» и подвисать. Также в них нет некоторых дополнительных функций.
Остальные программы в списке характеризуются доступностью, простым и понятным русскоязычным интерфейсом и достаточно узким функционалом, но высокой скоростью работы.
Они подойдут для редких и незначительных, но быстрых правок в текстовых файлах.