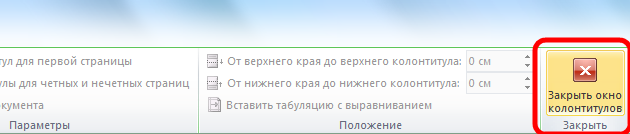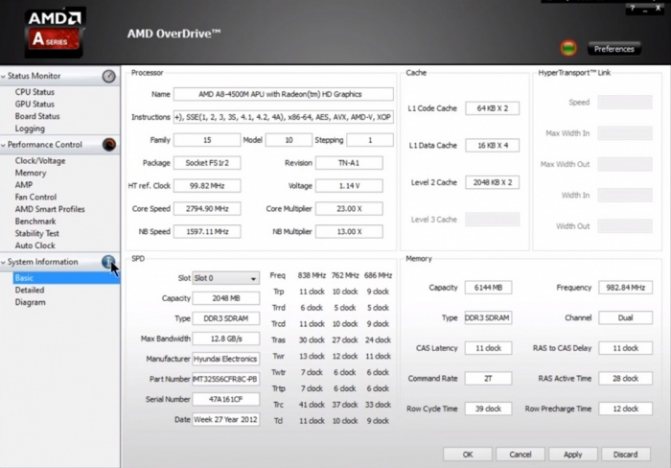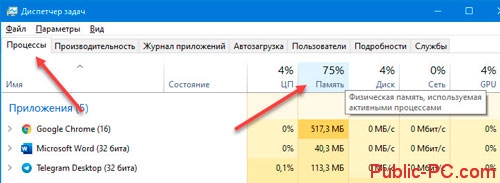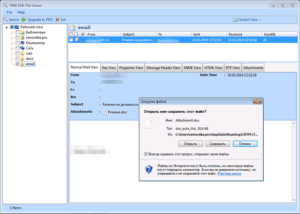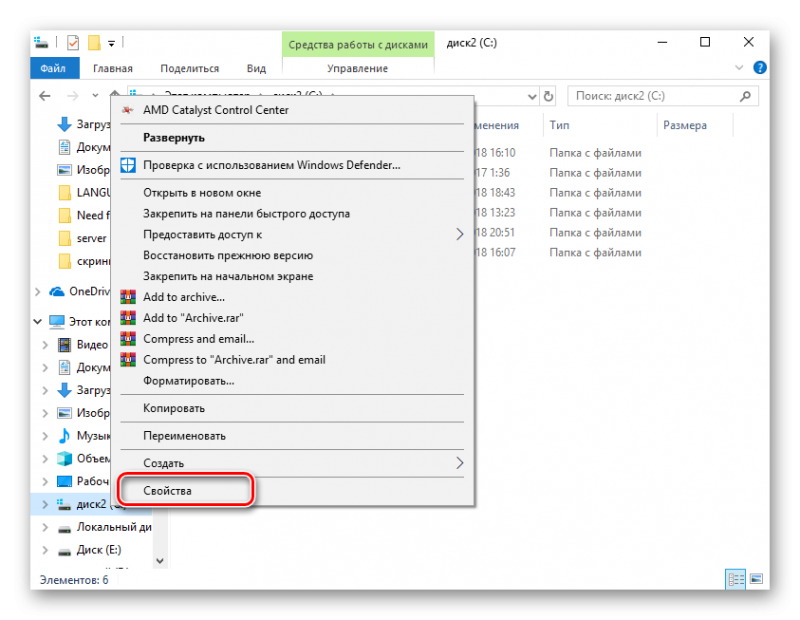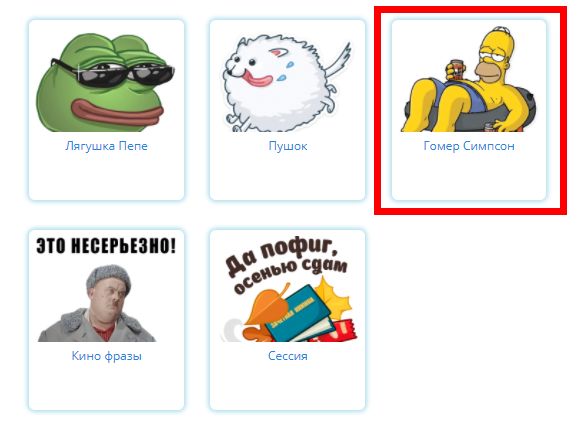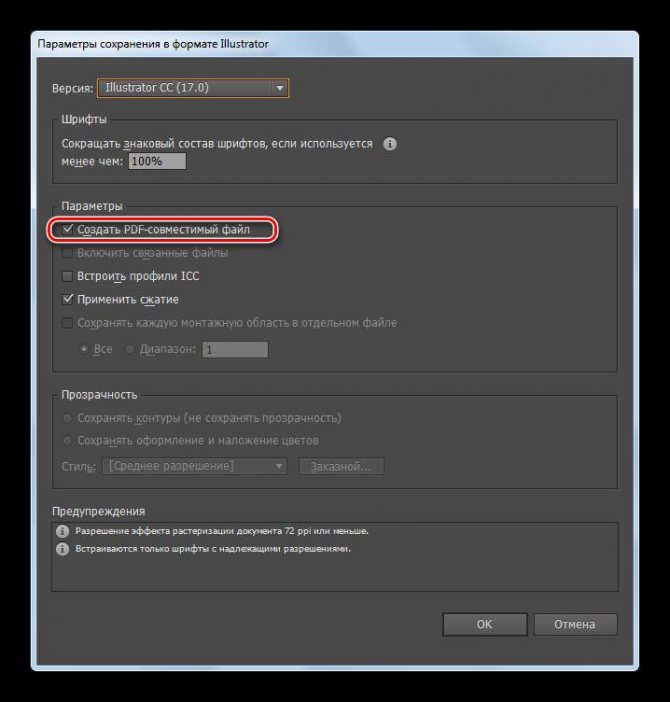Как объединить jpg файлы в один jpg: пошаговые инструкции
Содержание:
- Как склеить два фото в стандартном приложении Paint
- Объединение изображений по горизонтали
- Объединение с помощью сторонних программ
- JPG 2 PDF: программа для конвертации файлов
- Способы объединения картинок
- Программные методы объединения
- Последние материалы
- Мобильные возможности
- PDF-DOCS
- Блог DeftPDF PDF
- Как объединить JPG в ПДФ онлайн на Smallpdf
Как склеить два фото в стандартном приложении Paint
Возможно до этого момента вы даже не подозревали, что на вашем компьютере есть приложение, которое может справиться с задачей по соединению двух фотографий. Я тоже в своё время не сразу об этом узнал, а только спустя время, когда уже научился работать в сторонних программах.
Но перейдём к делу. Чтобы быстро найти приложение Paint на компьютере, нужно в левом нижнем углу открыть поиск. В зависимости от версии Windows, расположение поиска может отличаться. Я показываю на примере Windows 10.
Открываем поиск и пишем название программы. Компьютер выдаст вам нужный результат вверху. Нажимаете на значок и запускаете приложение.
Теперь нужно загрузить первую фотографию, чтобы её отредактировать. В левом верхнем углу программы нажимаем “Файл”, затем “Открыть”.
После чего откроется окно для выбора расположения фотографии. Находите нужное фото и просто нажимаете на него. Если фотография слишком большая, то можно уменьшить её масштаб справа внизу ползунком.
После того, как подогнали масштаб, нужно обрезать лишнее. Для этого переходим на верхнюю панель инструментов и нажимаем “Выделить”, а затем выбираем “Прямоугольная область”.
Появляется маркер выделения. Теперь нужно зажать левую кнопку мыши и не отпуская её, потянуть маркер сверху вниз и в сторону, таким образом выделить область, которую мы хотим оставить.
Затем вверху на панели нажимаем “Обрезать”.
Теперь у нас получилась обрезанная по краям фотография, которую нужно сохранить.
Переходим в уже знакомый нам “Файл”, выбираем “Сохранить как”, а затем выбираем нужный формат. Я обычно выбираю “Изображение в формате JPEG”.
Программа предложит выбор места для сохранения, а также можно задать название файла.
После того, как сохранили первую фотографию, прямо на ней нужно открыть вторую точно таким же образом “Файл”, “Открыть” и уменьшить масштаб при необходимости.
Затем, как и с первой фотографией делаем обрезку. “Выделить” – “Прямоугольная область” – “Обрезать”.
Теперь на подготовленной фотографии нужно создать место для второго фото. Для этого подводим курсор к правому краю фотографии и зажав левую кнопку мыши растягиваем полотно до примерно нужных размеров. Ничего страшного, если растянем больше, потом можно поправить.
Теперь в правую часть чистого полотна нужно поместить первую фотографию. Для этого переходим в левый верхний угол программы и нажимаем “Вставить”, а из выпадающего списка выбираем “Вставить из”.
Откроется окно выбора. Выбираем ранее сохранённое фото просто нажав на него мышкой.
Если вы соединяете фотографии разных форматов и размеров, то подогнать размер можно нажав вверху на “Изменить размер”, а затем подобрать масштаб в процентах или пикселях.
В данном случае первая обработанная фотография меньшего размера. Перетаскиваем её мышкой на правую сторону и подбираем размер.
Когда подогнали размер, выставляем второе фото ровно с первым и “задвигаем” оставшийся пустой холст справа таким же образом как выдвигали, то есть зажав маркер левой кнопкой мыши. Если вам больше ничего не требуется, то сохраняете фотографию точно так, как сохраняли первую.
Если же нужен текст на фотографии, то делаем следующее. Выдвигаем внизу полосу чистого полотна мышкой. Затем на панели вверху выбираем инструмент ТЕКСТ, кликнув по заглавной букве.
Затем кликаем левой кнопкой мыши на чистом полотне внизу. Открываются параметры текста, которые можно настроить. Выбираем размер, цвет шрифта, стиль, а затем пишем нужный текст. Чтобы уменьшить размер поля ввода, после того, как написали текст, просто регулируем его мышкой потянув за маркеры.
Чтобы передвинуть текст в нужное место, подводим курсор мышки к самому краю до появления курсора с четырьмя стрелками. Когда курсор появился, зажимаем левую кнопку и перемещаем текст.
Таким образом можно добавлять несколько полей с текстом и размещать их в нужных местах. Итогом работы может быть вот такая смонтированная из двух фотографий композиция.
На этом у меня всё. Надеюсь, статья “Как соединить две фотографии в одну без фотошопа” была вам полезна. Самая лучшая поддержка для меня — это ваша обратная связь. Успехов и процветания вам!
Мне нравится29Не нравится1
Объединение изображений по горизонтали
В плавающей панели программы кликните по кнопке: Открыть файл в редакторе (указано стрелкой).

В выпадающем контекстном меню выберите: Открыть (стрелка 1).

В открывшемся проводнике компьютера, выделите картинки, которые необходимо объединить (ст. 3) и кликните по кнопке: Открыть (ст. 2).

В открывшемся окне видно, что оба изображения загрузились в редактор (ст.1). Кликая по вкладкам, можно открывать и работать с каждым изображением отдельно, например, изменять размер, цвет, добавлять текст и многие другие эффекты.
Фактический размер картинки можно видеть в левом нижнем углу на Панели состояния (ст.2).
В данном случае, размер этой картинки: 1280 × 960px .

Забегая вперёд, скажу, что размер второй картинки составляет: 1440 × 900px. Получается, что наименьший размер по вертикали составляет: 900 пикселей.
Значит, первую картинку нужно уменьшить по вертикали до 900px, поскольку, при объединении изображений по горизонтали, желательно чтобы они имели одинаковую высоту.
Кликните по кнопке: Правка (стрелка 1). В открывшемся контекстном меню выберите: Изменить размер (стрелка 2).
В появившемся окошке откройте перечень стандартных размеров (стрелка 3) и выберите подходящий размер. В данном случае, выбран размер: 1200 × 900px (стрелка 4).
Затем кликните по: ОК (стрелка 5).

Чтобы объединённые изображения смотрелись более гармоничнее, ширину второй картинки можно сделать такой же, как у первой. Для этого, откройте: Правка (стрелка 1). В открывшемся меню выберите: Установить размер выделения (стрелка 2). В появившемся окне установите нужный размер ширины и нажмите: ОК (ст.3).

Как видите, на изображении появился пунктирный контур выделения. Его размер отображается на Панели состояния (стрелка 3).
Чтобы сместить весь контур в любую сторону не изменяя размеров, нажмите клавишу: Alt, затем, зажмите левую клавишу мыши и, не отпуская её, сдвиньте контур в нужную сторону. После чего, отпустите клавиши.
Откройте: Правка (ст.1) и выберите: Обрезать (ст. 2).

Вот теперь, когда картинки имеют одинаковые размеры, особенно по высоте, приступим к их объединению по горизонтали.
Для этого, откройте меню: Инструменты (ст.1) и выберите: Объединить изображения в один файл (ст. 2).

Настройки объединения картинок
Для меньшей путаницы с большим количеством стрелок, строки на снимке окрашены в разные цвета.
Функции в жёлтой строке:(снимок ниже)
Добавить – позволяет добавлять картинки для их слияния. Достаточно, кликнуть по кнопке: Добавить,выбрать одно или несколько изображений в проводнике компьютера и кликнуть по кнопке: Открыть.
Удалить – при необходимости, выделите изображение и кликните по кнопке: Удалить.
Рисование – после клика по этой кнопке, выделенное изображение откроется в редакторе: Рисование.

Функции в зелёной строке:(снимок выше)
Направление – позволяет выбрать направление слияния картинок — по горизонтали или по вертикали.
Показать номера последовательности – если активировать эту функцию, над картинками будут отображаться порядковые номера.
Тень – добавляет эффект тени для каждой картинки.
Изменить размер – если нет необходимости показывать объединённые изображения в полный размер, можно активировать данную функцию и указать в появившемся окошке, размер высоты или ширины (зависит от направления слияния).
Разделитель – позволяет установить расстояние между картинками. Если включена функция: Тень, можно оставить нулевое значение, поскольку, эффект тени уже разделяет картинки между собой. В случае ненадобности разделять изображения, нужно отключить функцию: Тень и оставить нулевое значение функции: Разделитель.
Заголовок – если активировать эту функцию (стрелка 1), справа появится текстовое поле (стрелка 2), в котором нужно вписать текст заголовка. Кликните по: Шрифт (стрелка 3) и, в открывшемся окне выберите шрифт и укажите его размер. Когда все настройки выполнены, кликните по кнопке: Предпросмотр (стрелка 4).

В окне предпросмотра изображение отображается в полный размер. Если нужно что-то изменить, нажмите кнопку: Закрыть (указано стрелкой на снимке ниже) и произведите необходимые изменения в окне настроек слияния.
Если всё устраивает, нажмите кнопку: Объединить, она находится под кнопкой: Предпросмотр (снимок выше).
Объединение с помощью сторонних программ
JPEG является наиболее широко используемым. Сегодня это одна из важнейших форм информации для частных лиц о бизнес-проектах. Термин «формат JPEG» относится к алгоритму сжатия с потерями, разработанному Объединённой группой экспертов по фотографии. Это формат изображения, используемый для цветных, полутоновых и монохромных изображений. Недостатки использования JPEG:
- Нет поддержки прозрачности;
- Не подходит для небольших изображений с текстовыми данными;
- Повторное редактирование или сохранение изображения JPEG ухудшает его качество с течением времени;
- Может генерировать больший размер для маленьких изображений;
- Изображения теряют некоторые данные и качество из-за сжатия.
Нужный формат устраняет недостатки использования JPEG, упрощая повторное использование цифровых изображений. Вот несколько наиболее популярных программ, которые помогут объединить несколько JPG в один PDF.
Adobe Photoshop
Переход от JPG к PDF в Photoshop чрезвычайно прост. Сначала вы должны запустить программу, а затем открыть изображение:
- Для этого укажите «File»/«Open». Затем вы можете отметить фото;
- Если ваше изображение открыто в программе и вам не нужно редактировать или обрезать его, укажите «File»/«Sava as»;
- Откроется новый экран. Вверху введите заголовок, который поможет легко найти вашу фотографию . В раскрывающемся списке после «Где» укажите место на вашем компьютере, где вы будете хранить своё изображение. И в выпадающем списке после «Формат» убедитесь, что вы выбрали Adobe Photoshop PDF. Затем вы можете нажать Ok, и ваша фотография будет сохранена в формате PDF!
JPG 2 PDF: программа для конвертации файлов
Если необходим перевод из ПДФ в Ворд онлайн или конвертация JPG в PDF, воспользуйтесь этим ресурсом. Объединяйте до двадцати изображений в ПДФ в один клик. Нужный размер картинок выбирается любой, а процесс регистрации на сайте необязателен. Единственным недостатком сервиса считается отсутствие возможности настройки необходимых параметров, поскольку выбор характеристик готового файла проводится в автоматическом режиме.
Конвертация проводится так:
- выберите изображение, нажав на кнопку “Upload Files”, но есть и окошко, в которое перетягиваются нужные картинки;
- когда изображения будут загружены и обработаны, кликните по пункту “Combined”. Файл ПДФ откроется автоматически, поэтому он сохраняется на рабочий стол ПК или в другое нужное место.
Такая же инструкция актуальная, если вы не знаете, как из ПДФ перевести в Ворд, поскольку главные операции выполняются идентичным алгоритмом.
Способы объединения картинок
Выполнить поставленную нами задачу можно двумя путями – используя специальную программу, которая предназначена для объединения файлов одного формата, или применяя возможности любого графического редактора. Разберём оба способа.
Специальная утилита
Можно найти несколько достаточно удобных инструментов, позволяющих выполнить быстрое объединение картинок. Среди них можно выделить программу с говорящим названием Join Multiple JPG Files Into One. Эта небольшая утилита способна в автоматическом режиме создать единый JPG из множества имеющихся изображений. Программа очень лёгкая и простая, не перегружена лишним функционалом.
Инструкция по работе с приложением выглядит следующим образом:
- Запускаем утилиту и нажимаем на кнопку «Add JPG File(s)», которая ответственна за добавление картинок. Чтобы выбрать JPG-файлы в папке, выберите вариант с «In Folder».
- В окне проводника открываем папку с подготовленными изображениями и выделяем нужные, зажав кнопку Ctrl. Загружаем объекты в программу.
- При помощи кнопок «Move Up» и «Move Down» меняем положение картинок таким образом, каким хотим видеть их в конечном файле. Эти кнопки поднимают или понижают объект соответственно.
- Настраиваем масштаб в поле «Join Images As», выбираем качество итоговой картинки в блоке «Output JPG Quality», устанавливаем порядок формирования изображения в разделе «Picture Formation» и указываем директорию сохранения во вкладке «Saves Result». Жмём на кнопку «Start Joining», чтобы запустить процедуру соединения.
Минусом данной утилиты является то, что разработчик ограничил функционал пробной бесплатной версии – за один «проход» она позволяет объединять только два изображения. Ещё один недостаток – отсутствие полноценного перевода на русский язык.
Графический редактор
Использование графического редактора – это наиболее продвинутый и вариативный с точки зрения расположения картинок метод. Несмотря на то, что для работы в редакторе нужно обладать некоторыми навыками, получаемый результат может оказаться гораздо качественнее того, который способна обеспечить автоматизированная утилита.
Мнение эксперта
Дарья Ступникова
Специалист по WEB-программированию и компьютерным системам. Редактор PHP/HTML/CSS сайта os-helper.ru.
Алгоритм действий для объединения нескольких картинок в одну при помощи Paint.NET достаточно прост:
- Перед тем, как запускать программу, переходим в свойства каждой из объединяемых картинок, открываем раздел «Подробно» и смотрим на параметры ширины и длины. Чтобы не забыть их, можно оставить окно открытым.
- Открываем редактор, нажимаем на раздел меню «Изображение», кликаем по «Размер полотна». Если хотим объединять картинки по горизонтали, то складываем параметр «Ширина» и вводим получившееся значение в соответствующее поле в программе. Если будем работать по вертикали, то выполняем те же действия, но для параметра «Высота».
- Заходим в блок «Слои», жмём на «Импорт из файла», выделяем нужные картинки и добавляем их.
- Располагаем изображения на полотне так, как хотим, после чего открываем меню «Файл» и сохраняем результат.
Программные методы объединения
PDF Split and Merge
Объединить PDF файлы в один программа PDF Split and Merge поможет максимально просто, ведь утилита целенаправленно восполняет необходимость в слиянии файлов, также она может разделить PDF. Больше ничего лишнего в ней нет, что обеспечивает высокое быстродействие.
Из преимуществ:
- Программа бесплатная (таких очень мало);
- Присутствует версия без установки;
- Высокая скорость работы;
- Присутствуют вспомогательные настройки;
- Специализируется на соединении файлов.
Из недостатков:
- Для работы требуется включенная обработка Java-скриптов, в целом она включена практически везде;
- Неполноценная русификация.
Чтобы выполнить действие, следует:
- Загрузить приложение https://www.pdfsam.org/downloads/;
- После запуска необходимо перейти в пункт «Объединить»;
- В программе присутствует функция «Drag and Drop», поэтому можно просто перетянуть файлы. Стандартный Проводник тоже поддерживается;
- По необходимости выставить базовые настройки, в том числе путь для сохранения;
- Клик на «Выполнить».
PDFBinder
Как объединить несколько файлов PDF в один? – PDFBinder выполнит работу максимально просто, а что важно – бесплатно. Среди преимуществ:
Среди преимуществ:
- Маленький размер;
- Бесплатная программа;
- Высокая скорость.
Особенности, что стоит учитывать:
- Для полноценной функциональности требуется .NET;
- Не сохраняет выбор, поэтому придётся каждый раз указывать куда сохранять файлы;
- Настройка только одна – положение файлов.
Работает по принципу:
- Перетаскивая файлы, в окне нужно выбрать порядок их слияния;
- Выбрать путь для сохранения;
- По окончании файл будет открыт.
Adobe Acrobat
Не многие знают, как объединить два файла PDF в один при помощи Adobe Acrobat, и это связано чаще всего с тем, что в бесплатной версии такой функции нет. Приложение практически всегда используется только как средство для просмотра.
Преимущества:
- Результат высококачественный;
- Позволяет редактировать файлы перед слиянием.
Недостатки:
- Функция является прерогативой исключительно платной версии, хотя можно выполнить действие в течение 7 дней пробного режима. В месяц стоит 450 руб.;
- Требуется регистрация на сервисе Adobe;
- Для установки комплекса потребуется 4,5 Гб.
Работать с программой можно таким способом:
- Клик на меню «Файл»;
- Выделить опцию «Создать»;
- В появившемся списке выбрать «Объединить файлы…»;
- Теперь нажать на «Добавить» или перетянуть файл;
- Определить очередность файлов;
- Для выполнения действия нажать на «Объединить»;
- Покажется файл, если всё устраивает нужно нажать «Сохранить».
Foxit Reader
Функция объединения доступна только при оплате продукта PhantomPDF.
Выполнить действие можно также, как и в Adobe Acrobat:
- Клик на «Файл»;
- Далее выбрать «Создать»;
- Нажать на опцию «Из нескольких…»;
- Теперь нужно добавить файлы и запустить процесс.
Функцией объединения в Foxit Reader бесплатно можно назвать создание нового файла, а затем перенос текста с помощью копирования и вставки изображений. Процедура достаточно трудоёмкая, программы выполняют это во много крат быстрее.
PDF Combine
Средство специально создано для создания одного PDF документа из нескольких разных. Загрузить программу можно абсолютно бесплатно, но использовать её до оплаты не получится.
Преимущества:
- Программа простая;
- Весьма быстрая;
- Можно объединять много файлов;
- Не требует установки Adobe Acrobat;
- Можно загрузить переносную версию;
- По окончании процесса можно установить звуковое оповещение.
Недостатки:
- Самый важный недостаток – ущерб в 30$ для бюджета за счет стоимости программы;
- Небольшие возможности настройки.
Работа с программой:
- Загрузить приложение с официального сайта https://www.pdfcombine.com/ru/;
- Далее следует перетянуть файлы в приложение, также поддерживается работа сразу с папкой;
- Необходимо указать папку для конечной выгрузки готового файла «Output Path»;
- Запустить действие.
Последние материалы
Не удалось загрузить плагин в Яндекс
Бывает так, что при запуске некоторых интернет-страниц или другого контента выводится сообщение о том, что плагин не отвечает. Что делать в такой ситуации? Таким сбоям наиболее часто подвергается браузер от «Гугл» — «Хром». Конфликт происходит с плагином .
Установка Capicom на компьютер
Capicom – это элемент, разработанный Microsoft, как компонент системы Windows, для обеспечения функционирования программ безопасности, которая основана на шифровке цифровых данных. Компонент позволяет проводить проверку подлинности цифровой подписи. Его с.
Назначение КриптоПро CSP Лицензия криптопро 4
ЛИЦЕНЗИЯ СКЗИ КРИПТОПРО CSP 3.9 (ГОДОВАЯ)
ЛИЦЕНЗИЯ СКЗИ КРИПТОПРО CSP 3.9 (БЕССРОЧНАЯ)
КриптоПро CSP — российский криптопровайдер, использующийся для операций шифрования и электронной подписи. Он поддерживает стандарты шифрования и электронной подпи.
Обновляем iPhone без проблем
При обновлении iPhone, iPad и iPod touch до свежих прошивок ошибки случаются редко, однако, когда проблемная ситуация все же возникает ее решение может вызывать огромные трудности. В этой инструкции мы рассмотрим одну из наиболее часто возникающих проблем.
Мобильные возможности
Для владельцев смартфонов под управлением ОС Андроид доступна для скачивания в Google Play бесплатное приложение «Быстрый PDF конвертер», позволяющее:
- объединение jpg файлов в один PDF документ в три касания!
- получить изображения из PDF файла
Нажмите на иконку Создать PDF из изображений и в следующем окне выбрать необходимую категорию, хранящую файлы jpg. Например, Галерея. Отметьте в правом верхнем углу галочками выбранные для конвертации миниатюры и нажмите Добавить файлы. Завершите процесс объединения jpg файлов в один нажатием кнопки Создать
По завершении процесса слияния Вы можете просмотреть получившийся документ, отправить его по почте или переместить в необходимую папку. Приложение предусматривает возможность установки пароля на созданный pdf файл.
Теперь все отснятые камерой Вашего смартфона уникальные снимки будут упорядочены и систематизированы в одном документе.
PDF-DOCS
Ни и конечно же в догонку я дам вам езе один простой и быстрый сервис. Он также работает с ПДФ-документами и предусматривает комбинирование изображений. Но есть один нюанс. Этот сервис соединяет не более 10 изображений, что для многих людей может не подойти.
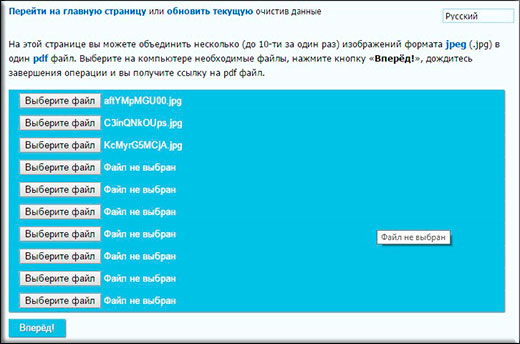
Ну думаю, что этих трех бесплатных способов вам вполне хватит. И что самое замечательное, это онлайн сервисы, а значит вам не придется устанавливать какие-либо сторонние приложения. А это большой плюс.
Давно уже хотела систематизировать фотографии, и не просто разложить их по полочкам, а сделать подборку на тему «до и после». Когда обстановка вокруг В остается прежней, а объект фотосъемки, скажем — вырос или состарился. В Интернете много подобных фотографий и с людьми, и с животными, и совместные. На фотошоп я замахиваться не стала, а В в простом и доступномВ Paint-е вот что получилось.В
Это две фотографии с разницей в год. Я их уже выставляла.
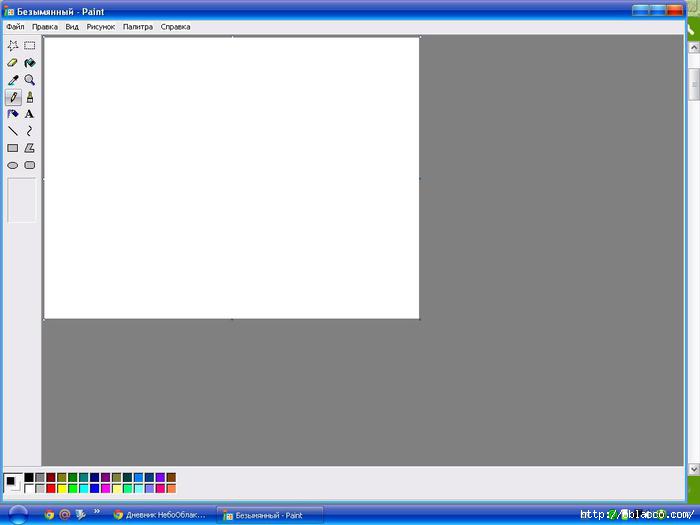
загрузить первую фотографию.
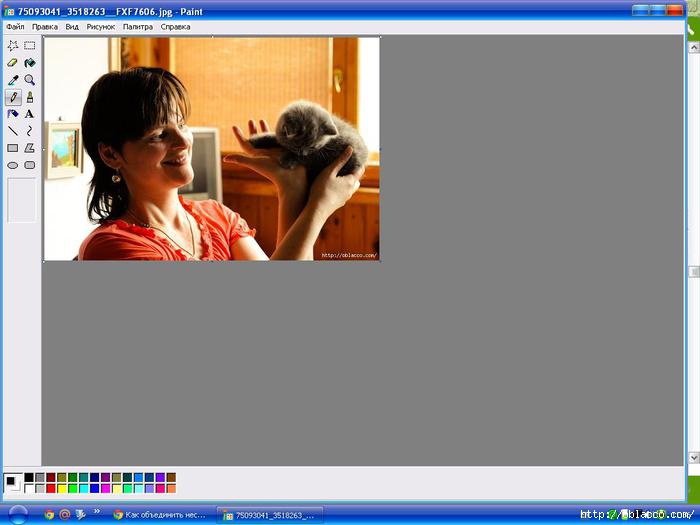
Размер поля растянуть стрелочками, чтобы было место для второго снимка.

Открываем программу в новом окне, загружаем вторую фотографию, выделяем её (появляется пунктирная рамочка) и копируем правой клавищей мышки или с помощью комбинации Ctrl+C.

Открываем окно с первой фотографией, ставим курсор на белое поле и нажимаем «вставить» или Ctrl+V

Совмещаем два рисунка. Я это сделала по горизонтали.
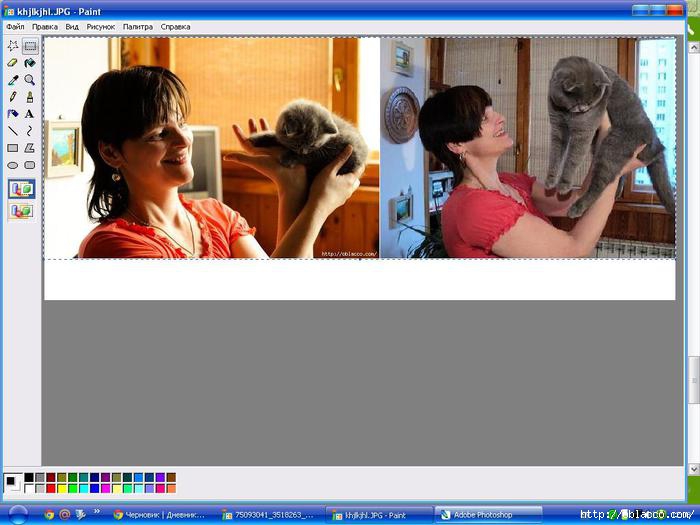
Стоматологическая династия Холодовых восходит к середины прошлого века. Новейшие технологии в сочетании с огромным опытом поколений является наилучшей гарантией качества обслуживания клиентов. Современная В В
Нередко приходится сталкиваться с ситуацией, когда свободное пространство флешки Вашего смартфона или жесткого диска компьютера оказывается переполнено графическими файлами — фотографиями, отсканированными документами, рисунками. Очень удобно объединить два файла или более в один. Особенно актуален вопрос при необходимости отправить файлы по электронной почте. Ведь удобнее прикреплять к сообщению несколько pdf файлов, чем несколько десятков, «разбросанных» по разным папкам jpg.
Для владельцев смартфонов под управлением ОС Андроид доступна для скачивания в Google Play бесплатное приложение «Быстрый PDF конвертер», позволяющее:

Нажмите на иконку Создать PDF из изображений и в следующем окне выбрать необходимую категорию, хранящую файлы jpg. Например, Галерея. Отметьте в правом верхнем углу галочками выбранные для конвертации миниатюры и нажмите Добавить файлы. Завершите процесс объединения jpg файлов в один нажатием кнопки Создать
По завершении процесса слияния Вы можете просмотреть получившийся документ, отправить его по почте или переместить в необходимую папку. Приложение предусматривает возможность установки пароля на созданный pdf файл.
Теперь все отснятые камерой Вашего смартфона уникальные снимки будут упорядочены и систематизированы в одном документе.
Блог DeftPDF PDF
Преобразование обычного файла изображения в PDF может быть задано многими, спрашивая, почему им нужен конвертер для изображений, которые превращают его в PDF, когда файл изображения со всеми его свободными вариантами может быть открыт и отображен на любом оборудовании. Ну, ответ можно увидеть в особенностях PDF.
1. PDF файл является универсальным и может быть прочитан в любом браузере или гаджете, будь то ноутбук, планшет или мобильный телефон. Формат не меняется, и шрифты сохраняются, даже если пользователь & Rsquo; t имеют те, которые установлены.
2. Он может иметь сжатый и меньший размер файла, что означает, что он может быть отправлен по электронной почте.
3. Пользователи и создатели могут добавлять тексты и аннотации вместе с изображением
4. При публикации и печати решаются такие проблемы, как совместимость и разрешение.
5. Поскольку он редко вставляется, редактируется и обычно не совместим с приложениями для редактирования фотографий, подделки можно избежать.
Таким образом, в некоторых случаях предпочтительнее иметь PDF над файлами изображений, поскольку он становится решением некоторых проблем.
Существует три способа преобразования файла изображения в один PDF файл:
Первый метод используетDeftPDF для преобразования файлов онлайн бесплатно. Это онлайн-решение может конвертировать один или несколько файлов & ndash; в зависимости от того, что вам нужно. Инструмент также поддерживает PNG, TIFF, JPG, BMP и GIF. Вы можете сделать это, просто перейдя на сайт, никакие установки не требуются, а затем выполните следующие действия:
Шаг первый: Перейти к и загрузите файл (ы) в инструмент JPG в PDF. Другие форматы изображений также поддерживаются, если у вас есть PNG, TIFF, BMP или GIF, он также может быть преобразован.
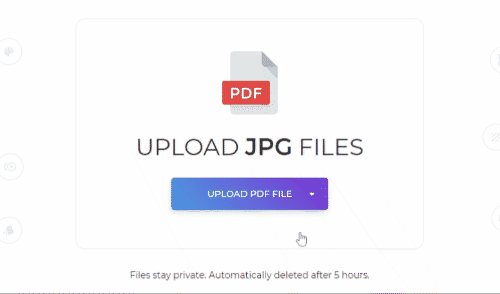
Шаг второй: Вы можете добавить больше фотографий, если хотите, изменить поле, ориентацию листа и размер бумаги перед преобразованием.

Шаг третий: нажмите & ldquo; Преобразовать в PDF & rdquo;, чтобы обработать файл, затем скачать, чтобы сохранить его на вашем компьютере.
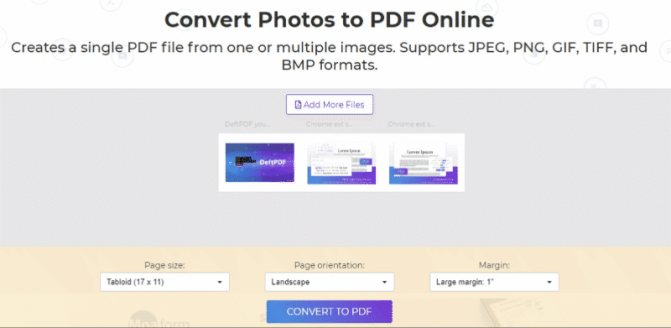
Это простой, простой и бесплатный в использовании, и самое лучшее, что вы можете продолжать использовать все другие инструменты для редактирования или внесения других изменений в ваш файл. Возможно, если вы хотите разделить все изображения PDF, которые вы преобразовали в различные PDF-файлы, вы можете использовать & ldquo; Split PDF по страницам & rdquo; инструмент для этого в соответствии с вашими предпочтениями. Или, может быть, вы хотите, чтобы несколько страниц PDF поместились на один лист, вы можете использовать & ldquo; N-up & rdquo; инструмент, чтобы сделать это и объединить до 32 страниц в одном. Что делает его отличным редактором PDF и PDF конвертером является то, что все инструменты уже доступны здесь.
& NBSP;
Второй метод предназначен для пользователей Mac, используя предварительный просмотр для преобразования и сохранения изображений в PDF с помощью команды печати, чтобы объединить выбранные файлы изображений. Для этого выполните следующие действия:
Шаг первый: Выберите все изображения, которые будут включены в преобразование
Шаг второй: Щелкните правой кнопкой мыши по выбранным файлам и нажмите & ldquo; открыть с предварительным просмотром & rdquo;
Шаг третий: Изменение порядка изображений на боковой панели предварительного просмотра по мере необходимости
Шаг четвертый: Перейдите в предварительный просмотр и выберите печать или используйте CTL+P
Шаг пятый: Разверните диалоговое окно печати и измените доступные параметры & ndash; ориентация, страницы, размер бумаги, масштаб и т.д.
Шестой этап: Дон & Rsquo; t нажмите печать. Выберите & ldquo; сохранить как PDF & rdquo; из раскрывающегося списка в левом нижнем углу диалогового окна.
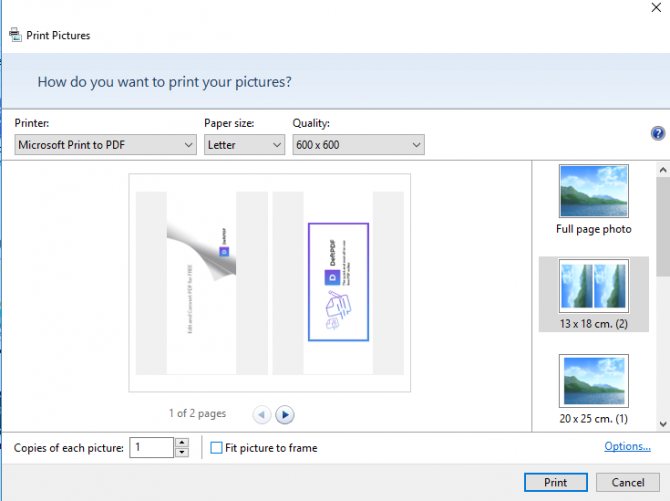
Третий метод также использует метод печати, однако он был разработан для пользователей Windows. На самом деле, это & Rsquo; t отклоняется от шагов, упомянутых для Mac для преобразования изображения в PDF.
Шаг первый: Выберите все изображения для преобразования
Шаг второй: щелкните правой кнопкой мыши по изображениям и выберите печать
Шаг третий: При необходимости отредактируйте все параметры & ndash; ориентация, размер страницы и т.д.
Шаг четвертый: Instead of hitting print, change the setting to “save as PDF”& NBSP;
Недостаток второго и третьего метода можно увидеть в манипуляции с фотографией. Если это было сделано, чтобы быть в больших разрешениях, есть вероятность, что фотография будет вырезана только для того, чтобы соответствовать странице.

Как объединить JPG в ПДФ онлайн на Smallpdf
Smallpdf — швейцарский сервис по преобразованию PDF файлов в различные форматы в режиме онлайн.
Проделайте следующее:
- Зайдите на веб-страницу сайта Smallpdf.
- Выберите файлы с устройства, из Dropbox, Google Drive или перетащите JPG в специальную форму.
- На следующей странице выберите параметры конвертирования:
- Размер — «A4», «Письмо (US)» или «Авто».
- Ориентацию — «Книжная», «Альбомная» или «Авто».
- Поля — в бесплатном режиме использования сервиса доступны только «Узкие поля».
- Нажмите на кнопку «Конвертировать».
- Готовый PDF файл можно скачать на ПК или в облачные хранилища. Вы можете поделиться ссылкой на этот документ, которая будет действительна в течении 14 дней.