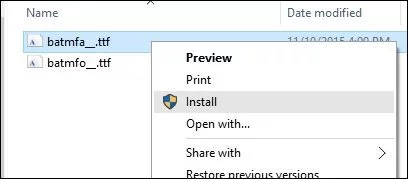Сделать задний фон в «фотошоп»
Содержание:
- Пространство в направлении движения
- Поменять фон в Фотошопе
- Фон текста в Фотошопе: выбор цвета
- Этап 4: финальная обработка изображения
- Как вырезать фон в Фотошопе
- Как сделать прозрачный фон в Фотошопе
- Вставка нового фона
- Глубина резкости
- Все необходимое в одной программе
- Замена фона в фотошопе
- Настройка слоёв
- Как сделать белый фон в Фотошопе
- Как создать слой в Фотошопе
- Как сделать матовый фон для текста в Фотошопе?
- Фотошоп: поменять фон на фото
- Правило третей
- Выбор способа
- Делаем белый фон в Фотошопе
- Замена фона с помощью быстрой маски с дорисовкой кистями Photoshop
- Нелинейный фотомонтаж
- Поменять задний фон в «Фотошоп»
- Меняем цвет
- Как поменять фон на фотографии в Фотошопе?
Пространство в направлении движения
Этот принцип обычно используется совместно с правилом третей, чтобы создать более динамичную фотографию. Оставляйте пространство в направлении движения объекта, чтобы зритель мог увидеть, куда будет развиваться движение.
Сноубордист расположен по правилу третей. Перед ним в направлении движения оставлено пространство.
Оставляя пространство перед бегуном, мы делаем фотографию более динамичной. Также открывается вид на красивый закат.
Если не оставлять пространства в направлении движения, то движению некуда развиваться в кадре, взгляд уходит за рамки кадра и не задерживается на фотографии.
Поменять фон в Фотошопе
Но иногда требуется не просто замена цвета, а полная замена фона в Фотошопе. Тогда на помощь приходит тот самый первый способ. Но перед этим нужно разблокировать фоновый слой. Делается это при помощи двойного клика по слою в одноименной панели. Дайте слою любое имя, после чего нажмите кнопку «OK». Теперь, когда у вас выделено всё кроме самого объекта, нажмите клавишу Delete. Фон тут же станет прозрачным. Но вы ведь задаетесь вопросом, как поменять фон в Фотошопе, а не сделать его прозрачным?
Выделение после наших действий сохранится. Но теперь оно не нужно, поэтому перейдите по пути «Выделение>Отменить выделение». После этого откройте какую-нибудь картинку, которую вы желаете поместить на фон. Нажмите сочетание клавиш Ctrl+A или перейдите по пути «Выделение>Всё». Скопируйте выделенное сочетанием клавиш Ctrl+C. Перейдите к тому изображению, у которого вы хотите заменить фон в Фотошопе. Задействуйте сочетание клавиш Ctrl+V. Сразу же направьтесь в панель «Слои». Здесь нужно новоявленный слой переместить вниз.
В результате фон у вас изменится. Если нужно изменить его размеры, то для этого щелкните по картинке (выбран должен быть именно новый слой) правой кнопкой мыши, после чего выберите пункт «Свободное трансформирование». Тут же отобразятся соответствующие маркеры, перетягивание которых приведет к изменению размеров. Не забудьте зажимать клавишу Shift, иначе пропорции изображения не сохранятся. Когда закончите — сделайте двойной клик левой кнопкой мыши.
В результате у нас получилось поменять цвет фона в фотошопе
И совершенно не важно, как поменять фон в Фотошоп CS5 или в другой более свежей версии – вы в любом случае поняли. И на это ушло минимальное количество времени
Продолжайте знакомиться с нашими уроками Фотошопа: как поменять фон, как написать красивый текст, как вырезать объект – вы узнаете много нового. Поверьте, Photoshop способен на чудеса!
Фон текста в Фотошопе: выбор цвета
Постепенно мы создаем фон текста в Фотошопе и тут выделение можно снять. Делается это при помощи перехода по пути «Выделение>Отменить выделение». Заметьте, этот белый прямоугольник сейчас существует в виде отдельного слоя. Это можно наблюдать на панели «Слои». Перейдите в данную панель
Здесь нужно обратить внимание на пункт «Заливка». Нажмите на цифру 100
Появится ползунок, который необходимо передвинуть влево, доведя его до 20%. Затем нажмите на кнопку «Fx» и выберите в контекстном меню пункт «Параметры наложения».
Выскочит диалоговое окно со всевозможными настройками слоя. Нам нужно добиться более красивой прозрачности прямоугольной области. Перейдите во вкладку «Обводка». В пункте «Цвет» выберите белый цвет. Размер уменьшите до двух пикселей. В качестве положения выберите пункт «Снаружи». Непрозрачность поставьте на уровне 50%. Когда закончите — жмите кнопку «OK».
Этап 4: финальная обработка изображения
Переходим на самый верхний слой, нажимаем по кнопке создания корректирующего слоя и выбираем в открывшемся списке пункт “Цветовой тон/насыщенность”.
Нажимаем на кнопку привязки и выставляем параметры таким образом, чтобы свести к минимум разницу между фоном и фотографией актрисы. В нашем случае требуются минимальные корректировки.
Вот, что получилось после обработки фото.
Теперь нужно немного поработать с кирпичной стеной, чтобы она, действительно, воспринималась как фон и не приковывала к себе слишком много внимания. В палитре слоев переключаемся на фон.
Выбираем фильтр “Размытие по Гауссу”, который находится в группе “Размытие”, вкладка “Фильтр”.
Выставляем небольшой радиус размытия и нажимаем OK.
Также для фона создаем корректирующий слой “Кривые”.
Слегка выгибаем линию вниз, чтобы сделать фоновый слой немного темнее.
Теперь нужно сделать более видимыми детали на темных участках изображения. Для этого переключаемся на самый верхний слой (“Цветовой тон/насыщенность”) и также создаем новый корректирующий слой “Кривые”.
Выгибаем линию вверх, пока не увидим очертания складок на юбке
Другие области изображения в данном случае нам не интересны, так как с помощью следующих шагов мы оставим полученный эффект только на нужных участках.
Промежуточный результат выглядит таким образом.
Далее, выбрав черный цвет в качество основного и находясь на маске слоя с кривыми, жмем комбинацию клавиш Alt+Del.
В палитре слоев маска должна полностью окраситься в черный цвет, и мы перестанем замечать ранее полученный эффект.
Выбираем инструмент “Кисть”, устанавливаем для нее белый цвет, мягкую круглую форму и непрозрачность на уровне 20-30%.
Теперь осторожно проходим кистью по юбке, что позволит проявить ранее созданный эффект. Аналогичным образом можно обработать и другие темные участки изображения, если требуется (волосы, лицо, руки, одежда и т.д.)
При это желательно непрозрачность кисти снизить (например, до 10%).
Палитра слоев после всех проделанных действий выглядит так.
Дальше, конечно же, можно еще поработать над контрастностью слоев, их насыщенностью, цветовыми тонами, чтобы наиболее органично сочетать их. Чем больше времени будет уделено точечной настройке, тем более качественным получится финальное изображение. Мы же на этом закончим и можем оценить результат наших трудов.
Как вырезать фон в Фотошопе
Чтобы вырезать фон в фоторедакторе воспользуйтесь инструментами выделения, чтобы аккуратно выделить объект, расположенный на переднем плане. Перед началом выделения создайте слой-копию или убедитесь, что слой, с который вы работаете разблокирован. Вы можете применять несколько видов инструментов: Магнитное Лассо, Волшебная Палочка, Перо, Быстрое Выделение. Если вы довольны результатом на вкладке «Выделение» выберите пункт «Инверсия».
Когда вся картинка по контуру будет выделена пунктирной линией, нажмите «Delete» или во вкладке «Редактирование» укажите удалить. Таким образом, слой на котором находился фон, будет удален. Чтобы оставить объект на прозрачном фоне, необходимо сохранить его в формате PNG. Если сохранить его в формате jpeg, он будет располагаться на белом фоне.
Как сделать прозрачный фон в Фотошопе
Для того, чтобы сделать фон прозрачным необходимо удалить нынешний фон. Если вы работаете с объектами для верстки сайтов, то лучшим решением будет использование картинок в формате PNG. Изображения в данном формате уже идут с прозрачным фоном, что дает возможность широко использовать их для размещения на сайтах.
Чтобы создать прозрачный фон на изображении, воспользуйтесь Фоновым ластиком. Данный инструмент позволит быстро убрать лишние детали с заднего плана. Однако, такой способ эффективен, если фон контрастный и однотонный по отношению к объекту. Удобно применять Волшебную палочку, чтобы быстро выделить объект. При работе с этим инструментом нужно регулировать размер допуска, от которого зависит точность выделения всех фоновых участков.
Вставка нового фона
Теперь в палитре Layers (Слои) под слоем с девушкой вставьте новый слой и в этот слой скопируйте красивый фон с другой фотографии. Если размер вставленного фрагмента не совпадает с исходным по размеру, используйте Edit (Редактирование) > Transform (Трансформация) > Scale (Масштаб) и инструмент Move Tool (Перемещение).
После этого проверьте светлые области по границам волос девушки. Картинку нужно сильно увеличить и просмотреть контуры. Все погрешности будут отчетливо видны, если фон будет темный. Эти погрешности можно удалить, используя Burn tool, в режиме highlights, и выбрав кисть с мягкими краями.
Глубина резкости
Управление глубиной резкости – простой способ привлечь внимание к объекту. Оно не может использоваться во всех фотографиях, но очень полезно, когда у вас есть отвлекающие объекты, которые вы хотите скрыть
Наиболее распространенное применение этого способа заключается в размытии заднего плана. Размытие фона превращает пестрый отвлекающий фон в приятный абстрактный. Вы можете уменьшить глубину резкости своих фотографий путем использования светосильного объектива с открытой диафрагмой (например f/1.8), использования объектива с большим фокусным расстоянием (в случае зум-объектива – использовать максимальное фокусное расстояние), а также используя камеру с полной матрицей (full-frame).
Если бы деревья на заднем плане были резкими, то они отвлекали бы внимание от людей. За счет размытия фона сделан акцент на пару
Размытие фона помогает привлечь внимание к лицу человека
Все необходимое в одной программе
Функционал ФотоКОЛЛАЖа дает возможность делать качественный и продвинутый фотомонтаж. Ваши работы будут выглядеть профессионально и стильно
Советуем обратить внимание не только на замену фона фоторедактором, но и на другие инструменты
Коррекция и эффекты для фотографий
Загруженные снимки можно обрабатывать — корректируйте яркость, контрастность, насыщенность. Накладывайте фильтры, чтобы получить нужный эффект. Например, отлично смотрятся фото под старину или с колоризацией. Не бойтесь экспериментировать — пробуйте разные варианты и создавайте настоящие шедевры!
Поработайте со свойствами фото — сделайте снимок более насыщенным и ярким
Широкие возможности наложения текста
Текст часто является необходимостью, особенно если вы делаете коллаж на юбилей или другой праздник. Преимущество ФотоКОЛЛАЖа в том, что все шрифты доступны в русскоязычной версии. Только представьте, что не нужно судорожно перебирать разные варианты, чтобы найти тот, который прилично выглядит при написании текста на русском языке.
Градиентная подпись украсит любое фото
Текст легко редактируется — меняйте шрифт, размер, стиль и цвет. Попробуйте сделать текст градиентным: это смотрится эффектно и интересно.
Украшение стикерами и клипартом
С помощью стикеров и клипарта можно создать настроение — добавьте оригинальные и милые картинки в тему. Мультяшные персонажи отлично подойдут для детских плакатов, а цветы, рамки и сердечки — для свадебных поздравлений.
Клипарт сгруппирован в редакторе по категориям
Фоторедактор с заменой фона ФотоКОЛЛАЖ поможет быстро и эффектно преобразить ваши снимки. Его главная особенность в возможности работы сразу с несколькими слоями. Вы без проблем перенесете на новый фон нужные объекты, даже если они находятся на расстоянии друг от друга. Обрабатывайте снимки, делайте красивые коллажи и радуйте себя и своих близких качественным фотомонтажом!
Замена фона в фотошопе
Первым делом необходимо задействовать режим быстрой маски. Делается это при помощи нажатия клавиши Q. Теперь выберите жесткую кисть не очень большого, но и не очень маленького размера. Закрасьте ей всю птицу или тот объект, который выбрали вы.
Отдельно обратите внимание на параметры «Непрозрачность» и «Нажим». Около них должны стоять значения 100%
В противном случае в птичке могут образоваться своеобразные проплешины.
В процессе закрашивания выбранного объекта вы можете заехать за его края. Это можно легко исправить путем нажатия кнопки X. Основным цветом станет белый, в этот момент нужно убрать кистью маску за пределами контура объекта. Затем вернитесь к черному цвету нажатием клавиши X.
После закрашивания вновь нажмите клавишу Q. Ваша быстрая маска применится к объекту. В результате у вас получится выделение всего изображения, за исключением закрашенной части. Его необходимо инвертировать при помощи нажатия сочетания клавиш Shift+Ctrl+I. Или же выберите соответствующий пункт в меню «Выделение».
Как вы можете заметить, выделение далеко до совершенства. Поэтому в вышеупомянутом меню следует выбрать пункт «Уточнить край» или нажать сочетание клавиш Alt+Ctrl+R. Выскочит новое окошко, как на скриншоте ниже.
Теперь нужно добиться правильного выделения. Иначе изменить фон не получится, картинка не будет выглядеть привлекательно. Именно от работы с выскочившим окошком зависит дальнейшая судьба изображения. Поэтому давайте разберем все параметры поподробнее.
В графе «Вид» выбирается фон, на котором просматривается выделение. По умолчанию это белый цвет. Но удобнее разглядывать выделенный объект на черном фоне. Выберите именно его.
Самым важным параметром является «Обнаружение краев». Он позволяет графическому редактору автоматически определять края объекта. Нельзя назвать работу этой настройки идеальной, но чаще всего она справляется со своей задачей вполне достойно. Для применения параметра установите галочку около пункта «Умный радиус». Что касается величины радиуса, то тут всё зависит от размеров изображения. Экспериментируйте.
Ещё вы можете поработать с настройками края. Изменить размер растушевки, увеличить сглаживание и произвести прочие действия. Обязательно увеличьте контрастность. Не до предела, а примерно на 50%.
Также включите параметр «Очистить цвета». Он позволит избавиться от артефактов на стыке объекта и фона. Также эта настройка позволит вывести объект на новый слой со слоем-маской, что очень удобно.
После применения настроек выделенный ранее объект помещается на новый слой с прозрачным фоном. Прежний фоновый слой остается, но в выключенном состоянии.
Теперь остается лишь скопировать вторую открытую картинку и вставить её в виде нового слоя, размещенного ниже основного. Или наоборот, скопировать нашу птичку и поместить её на вторую фотографию. Результат будет один, если забыть о разных разрешениях.
Настройка слоёв
Я уже открыл свою фотографию в Photoshop. Вы можете взять мою или выбрать другую, но для каждой конкретной фотографии настройки будут отличаться. Добавьте корректирующий слой Hue/Saturation (Цветовой тон/Насыщенность) на панели «Коррекция». Затем на панели Properties (Свойства) переместите ползунок Saturation (Насыщенность) полностью влево, чтобы удалить цвет на всём изображении.
Выше добавьте ещё один корректирующий слой «Цветовой тон/Насыщенность». На этот раз поставьте флажок возле опции Colorize (Тонирование) в нижней части панели «Свойства». Перемещайте ползунок Hue (Цветовой тон) до тех пор, пока не найдёте подходящий оттенок для фона. Я выбрал синий. Имейте ввиду, что новый цветовой эффект покроет всё изображение. Отделять девушку от фона мы будем дальше.
Продублируйте фоновый слой и перетащите его на самый верх. Вот, что у вас должно получиться:
Я отключил видимость верхнего слоя, чтобы вы видели, какой цвет я выбрал.
Как сделать белый фон в Фотошопе
Для создания белого фона в программе существует несколько способов. Например, можно создать новое изображение. Для этого перейдите во вкладку «Файл», выберите «Создать». Для того, чтобы сделать фон изображения белым выберите инструмент «Заливка» и укажите белый цвет на палитре.
Если вам необходимо создать белый фон на уже существующем изображении заменить его вместо другого, нужно применить инструменты выделения. Воспользуйтесь Лассо, Волшебной палочкой или Пером для аккуратного выделения контура. После инвертирования объекта удалите ненужный фон, нажав «Delete». После этого создайте копию слоя перед слоем с объектом и залейте его белым цветом.
Как создать слой в Фотошопе
Умение работать со слоями может значительно облегчить ретуширование изображений, их цветокоррекцию. Также удаление и добавление слоев основная составляющая при создании анимации, видео и других картинок. Создать слой можно несколькими способами:
- На панели инструментов выберите вкладку «Слои» и выберите пункт «Новый слой». Задайте имя нового слоя.
- В правом нижнем углу редактора отображается, как правило, окно работы со слоями. Нажав на кнопку в правом верхнем углу, можно точно так же создать новый слой.
- На панели отображения слоев находится картинка документа с загнутым уголком, нажав на нее, вы создадите новый слой.
Как сделать матовый фон для текста в Фотошопе?
Сначала откройте при помощи программы Adobe Photoshop ту картинку, на которой вы хотите разместить надпись. В нашем случае это пейзаж с горой и холмами. Матовый фон для текста в Фотошопе будет создаваться при помощи нескольких действий. Размещен он будет у основания картинки.
Откройте панель «Слои». Если она не отображается, то поставьте галочку около соответствующего пункта в меню «Окно». Или просто нажмите клавишу F7. Совершите двойной щелчок по слою «Фон». Вам будет предложено его переименовать. Назовите слой «Пейзаж» или как-либо ещё. Этим вы разблокируете слой, вам будет позволено совершать с ним любые действия. Хотя в данном случае мы просто стараемся соблюсти порядок в панели «Слои». Ведь в будущем количество слоев может очень сильно возрасти.
Фотошоп: поменять фон на фото
Когда вы найдете подходящую фотографию — откройте её в графическом редакторе. Теперь необходимо в Фотошопе поменять фон на фото. Это не так просто. Необходимо выделить весь этот фон. Для этого обычно выделяется объект съемки, а затем производится инверсия. Но сначала откройте панель «Слои». В данный момент в ней находится всего один слой. Совершите двойной щелчок по его названию. Дайте слою другое наименование. Этим вы его разблокируете, программа перестанет запрещать вам некоторые операции с данным слоем.
Теперь приступайте к выделению объекта съемки. В нашем случае — это девушка, находящаяся где-то под деревом. Для выделения в Adobe Photoshop присутствуют несколько инструментов. Если вы выделяете именно человека, то для этой цели идеально подойдет «Магнитное лассо». Действует этот инструмент очень просто. Вам нужно щелчок за щелчком выделять человека по его контуру. И так до тех пор, пока вы не соедините последний маркер с первым. Не забудьте перед этим увеличить масштаб изображения до 100-процентного. Для этого используется «Лупа» или данные в нижней части рабочего окна. Для перемещения по увеличенному снимку зажимайте клавишу «Пробел».
Постепенно человек окажется выделенным. Следующий шаг нужен для уточнения данного выделения. В верхней части окна нажмите кнопку «Уточнение края». В выскочившем окне поставьте галочку около пункта «Умный радиус». Далее при помощи соответствующего ползунка выберите ту или иную величину радиуса, позволяющую не захватить лишние объекты. Также вы можете настроить растушевку и сглаживание.
Правило третей
Это один из самых эффективных и популярных приемов в фотографии. Вы можете сделать свои работы значительно интереснее, просто используя эту технику
Смысл этого правила очень простой: наибольшее внимание привлекают объекты, расположенные на пересечении линий или на линиях, разделяющих кадр на три части в горизонтальной и вертикальной плоскости
Простое изображение становится более интересным, если объект расположен по правилу третей.
При съемке портретов правило третей используется, чтобы привлечь внимание к глазам. Для этого любой глаз или область между глазами должна располагаться по правилу третей
Выбор способа
Если вы не знаете, как заменить фон в «Фотошопе», то предлагаем вашему вниманию следующие способы: обвод вручную контуров фигуры при помощи инструментов из набора Lasso; автоматическое выделение фрагментов изображений при помощи инструментов Quick Selection и Magic Wand, создавая различными способами маски и тому подобное. Создавая комбинации функций вышеописанных инструментов тем или иным путем, в конце концов, вы начнете понимать, как заменить фон в «Фотошопе» – необходимый участок по контуру должен быть обрамлен мерцающим бордюром.
Чтобы поменять фон на цифровых изображениях, прежде всего, нужно, чтобы персонаж или предмет, не являющийся фоном, был отделен от, собственно, фонового – теперь ненужного – фрагмента изображения.
Теперь надо добиться, чтобы все прочие участки изображения стали прозрачными – тогда это место может занять другой фон.
Делаем белый фон в Фотошопе
Для начала оцените гистограмму вашего изображения. Вполне возможно, что вам снимок и белый фон лишь кажутся темными и дальше мы подробно объясним как изменять фон в фотошопе. Такое может быть в случае просмотра картинки на дешевом мониторе. Если гистограммы в числе открытых панелей нет, то ничего страшного. Пройдите по пути «Окно-Гистограмма». В нашем случае ясно видно, что контрастности на снимке нет никакой, цвета получились очень темными. Это надо исправить, начав в первую очередь с белого фона.
Для осветления белого фона в Фотошопе легче всего задействовать цветокорректирующий слой. Для этого перейдите по пути «Слои-Новый корректирующий слой-Уровни». Назвать его можно как угодно. Панель со свойствами созданного слоя немедленно отобразится у вас на экране. Если этого не произошло, то необходимо кликнуть по его иконке на панели «Слои».
Замена фона с помощью быстрой маски с дорисовкой кистями Photoshop
Используем фото на сложном фоне.
Выделите с помощью волшебной палочки любой фрагмент изображения девушки. Перейдите в режим быстрой маски (для перехода в этот режим используйте клавишу Q или кнопку внизу панели инструментов Photoshop Edit in Standard Mode (Редактировать в стандартном режиме)) и, используя черную кисть для добавления участков к маске и белую кисть для того, чтобы удалить ошибочно выделенные фрагменты, создайте маску для выделения. Сначала белой кистью большого диаметра прорисуйте человека в общих чертах, не пропуская внутренних областей, а затем, чередуя белую и черную кисть меньшего диаметра, пройдите по сложным участкам и подправьте маску. Крупные пряди волос включите в изображение, а всякие пушинки и ворсинки оставьте в покое. Не следует тратить много времени на это.
Все должно выглядеть примерно так:
Нажмите клавишу Q для перехода в обычный режим. Изображение девушки выделено.
На этом этапе можно инвертировать выделение и удалить фон, но лучше использовать маску слоя, — если не будете довольны результатом, сможете все исправить. На палитре Layers (Слои) нажмите кнопку Add Vector Mask (Добавить векторную маску):
Фон скрыт, результат примерно такой.
Пришло время дорисовать тонкие волосы для придания естественности. Для этого используют специальные кисти для фотошопа. Скачайте и загрузите подходящие Кисти Волосы из коллекции кистей.
Инструментом Eyedropped (Пипетка) щелкните на волосах девушки и выберите цвет для рисования волос. Создайте новый слой под слоем с изображением. В новом слое щелкните кистью в некоторых местах так, чтобы из-под вырезанных волос были видны кончики или отдельные пряди нарисованных. Смените цвет кисти на более светлый или более темный или добавьте еще несколько прядей.
Внимание! Для получения хорошего качества лучше каждую отдельную прядь волос делать в новом слое. Слои с прядями можно дублировать и использовать трансформацию, если нужно увеличить, уменьшить или отразить горизонтально отпечаток кисти
В результате этой работы должно получиться следующее:
А это отдельно слои с нарисованными волосами (слой с девушкой выключен).
Осталось объединить слои с нарисованными волосами и под ними добавить красивый фон.
Нелинейный фотомонтаж
Рассмотренные выше способы замены фона можно комбинировать. Особенно удобно, что можно вырезать с фотографии сразу несколько объектов. То есть фон получится быстро заменить даже у объектов, которые не связаны друг с другом. Например, можно вырезать молодоженов и выпущенных ими в небо голубей.
Редактор фото с заменой фона ФотоКОЛЛАЖ без проблем перенесет весь сюжет снимка на новый задний план. Это очень удобно, и немногие программы позволяют делать такой «нелинейный» фотомонтаж.
Вырезайте несколько объектов сразу
ФотоКОЛЛАЖ позволяет работать со всеми слоями параллельно, значит, вы сможете воплотить в жизнь даже самые сложные и оригинальные идеи. Создавайте веселые и интересные коллажи из фотографий своими руками!
Поменять задний фон в «Фотошоп»
На пиктограмме вы увидите черные пятна, которые вы создаете. На изображении же вы их не увидите, вместо этого человек будет становиться более резким. Если вы совершили лишний мазок — смените цвет кисти на белый и закрасьте его. Для быстрой смены цвета с основного на фоновый и обратно используйте клавишу «X». Работайте до тех пор, пока весь человек не станет резким.
Данный способ имеет один недостаток. Добиться высокой точности практически невозможно. При максимальном увеличении масштаба зритель обязательно заметит участки резкого фона, которые находятся на минимальном расстоянии от человека. Поэтому можно попробовать другой способ размытия фона, для реализации которого используются инструменты выделения.
Первые шаги, касающиеся создания копии фонового слоя и его размытия, необходимо повторить. Вы можете использовать для этого новую фотографию или прежнюю. Только теперь не нужно создавать никаких масок. Вместо этого отключите на время отображение слоя-копии, нажав в панели «Слои» на изображение глаза. Нажмите на слой «Фон», теперь вы будете работать с ним.
Увеличьте масштаб отображения фотографии до 100-процентного и выберите инструмент «Магнитное лассо». Им необходимо выделить человека по его контуру, щелчок за щелчком. Если в какой-то момент линия выделения пойдет не по тому пути, то нажмите клавишу «Backspace», это отменит создание последней точки привязки. Когда вы последнюю точку свяжете с первой — по контуру человека побежит пунктирная линия, свидетельствующая о его выделении. При этом вы можете продолжать добавлять выделенные области, для этого необходимо зажать клавишу «Shift». Для вычитания выделенной области зажимается клавиша «Alt».
Щелкните по выделенной области правой кнопкой мыши. В отобразившемся контекстном меню выберите пункт «Скопировать на новый слой». Появившийся в панели «Слои» новый слой переместите на самый верх, чтобы он перекрывал собою копию фонового слоя, в данный момент отключенную.
Вот и всё, наши действия завершены. Включите отображение второго слоя. Слой «Фон» можно отключить, он теперь не нужен. Результат должен вас приятно порадовать. Нельзя сказать, что мы добились эффекта съемки при максимально раскрытой диафрагме. Но получилось очень неплохо. Не забывайте, что мы использовали «Размытие по Гауссу». Попробуйте задействовать другие виды размытия в качестве экспериментов.
Меняем цвет
Далее необходимо будет осуществить еще одну довольно непростую операцию. Обе фотографии, составляющие теперь одну композицию, делались, само собой, при разном освещении, на разную аппаратуру и так далее, следовательно, и цвет у них тоже будет разным. Одно изображение может быть разительно темнее или светлее другого, фотографии могут сильно различаться по цветовым оттенкам – одно может быть, к примеру, синее, другое – желтее. Все это будет обязательно бросаться в глаза зрителям, и если вы не добиваетесь эффекта неестественности коллажей специально, то придется потрудиться. По этой причине считаем необходимым рассказать о том, как заменить цвет фона в «Фотошопе». Для этого нужно будет последовательно создавать корректирующий слой, полностью или частично изменять цвет и яркость каждого изображения, спустя некоторое время вы сумеете добиться их правильного соотношения. Кстати говоря, на степень неестественности совмещения очень часто оказывает влияние небрежно созданная маска прозрачности главного слоя. По его контурам может «светиться» остаток старого фона, а мелкие и тонкие детали, к примеру, складки одежды или волосы, напротив, грубо обрезаются, создавая ощущение «ампутации». Все это можно исправить – маску прозрачности в любой момент вполсе реально дорисовать и изменить.
Как поменять фон на фотографии в Фотошопе?
Суть нашего творения проста. Нам нужно в Фотошопе поменять фон на фотографии. Заодно мы немного изменим местоположение человека. Ну а написание поздравительного текста останется уже на ваше усмотрение.
Для начала необходимо выбрать подходящую фотографию. На ней должен быть изображен человек, которому дарится открытка. Но не каждый снимок подходит для дальнейшей обработки. Развевающиеся волосы — ваш главный враг. Дело в том, что дальше нужно грамотно выделить человека. И если вы не давний мастер Фотошопа, то выделить девушку с развевающимися волосами вы не сможете. Или у вас на это уйдет слишком много времени.